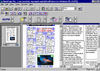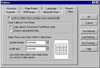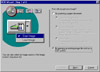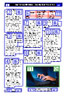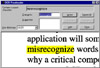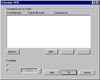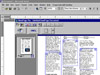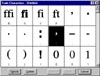|
||
Click on a thumbnail to enlarge it. Use your browser's "BACK" button to return to this review when done. |
||
|
OmniPage Pro 9.0 is the latest version of Caere's leading OCR software for converting paper-based information into editable text that can be used in word processors and other text-based applications. It has an enhanced OCR engine that provides a high level of OCR accuracy. This new version improves overall OCR accuracy with several new features including support for color documents, the ability to identify and maintain tables as table objects in word processors, improved recognition of spreadsheets, and enhanced format preservation. In addition, Version 9.0 comes bundled with Caere's PageKeeper Standard document management software to easily organize and retrieve scanned and electronic documents. PageKeeper Standard can be purchased separately for $39. OmniPage Pro, Version 9.0 continues to provide ease-of-use features, including its customizable, intuitive AutoOCR Toolbar, which allows users to perform the entire OCR process with a single button click. Other features that add to the product's robust feature set include the ability of Microsoft Word users to verify OCR results from within Word and use the Word user dictionary in both Word and OmniPage Pro; multithreading, which allows a user with a multipage-page document to scan, recognize, and edit pages simultaneously; the ability to automatically straighten page images skewed as much as 10 degrees; enhanced support for 12 Western European languages in addition to U.S. English, and automatic recognition of multiple languages on the same page. Detection of reversed-out text (light text on a dark background) as text has improved. This improvement is particularly helpful for users who scan magazine-style pages, which often include reversed-out text. Users also benefit from HTML output, unattended OCR scheduling, and more. There is a version for the PC and for the Macintosh. Price: $499 and $99 to owners of any OCR product including versions such as the lite or limited editions bundled with most flatbed, edge-fed or multifunction scanners. Caere also makes OmniPage Wizard, a wizard-based OCR application, which is similar to OmniPage Pro, but has less robust features. OmniPage Wizard has a highly graphical interface and walks users easily through the OCR process. It asks users simple questions about the documents they want to scan and what they want to do with those scanned documents. The user answers each question before OmniPage Wizard takes over to automatically convert the scanned pages. OmniPage Wizard is perfect for scanner owners who want higher levels of OCR accuracy and page format preservation capabilities than the "limited edition" OCR bundled with their scanner, and extreme ease of use, but not the superior OCR accuracy and advanced OCR features found in OmniPage Pro. Price: $49.00. See the Caere Web site for more information on additional products: http://www.caere.com |
||
| Beginning, Intermediate, and Advanced users. The program is great for just about anyone. It has an intuitive and easy-to-use interface. The OCR Wizard makes the process a no-brainer. Yet the robust features would appeal to Intermediate and Advanced users. | ||
|
||
|
Installation: The installation process is quick and easy. The Caere Scan Manager is installed during the process, and the user is prompted to select a scanner manufacturer and model in the Scan manager so that they can use their scanner with OmniPage Pro. Manuals and Help: There are two very thorough manuals: (1) a User Guide for OmniPage Pro, 106 pages; (2) a User Guide for PageKeeper, 80 pages. The User Guide for OmniPage Pro is also available as an electronic PDF file. In addition to using the manuals, you can use OmniPage Pro's online Help topics to learn about features, settings, and procedures. There is also context-sensitive help; HoverHelp, which displays information in the status bar about buttons and commands when the cursor stops over them; and Tool Tips, which display pop-up labels for toolbar buttons when the cursor stops over them. Caere also includes a Quick Reference card that provides an overview of OmniPage Pro's toolbars, settings and basic steps in the OCR process. Interface: The interface is intuitive
and and easy to use. OmniPage Pro's desktop displays the pages of an
open document in its thumbnail viewer, image viewer, and text viewer.
The thumbnail viewer displays a picture of each page in the document.
The image viewer displays the current
Options Dialog: The Options Dialog
box is the central location for OmniPage Pro settings. It is available
under the Options button in the Standard toolbar or under Options in
the Tools menu. You
OCR Wizard: Using the Wizard is
the easiest way to scan. It interactively guides you through the entire
OCR process in an easy six-step "how to" session that not
only accomplishes the task but also teaches you how to do it in the
future. The OCR Wizard asks you six simple questions and AutoOCR: You can also use AutoOCR where you process a new or open document according to the selected process commands. The AutoOCR Toolbar guides you through the major steps of the OCR process. The toolbar offers the flexibility to control sophisticated OCR settings using easy drop-down boxes while providing one-button automatic processing of scanned documents.
Preservation of Original Page Formatting and Integrity: OmniPage Pro does an excellent job of preserving the integrity and formatting of original pages. In 1994, Caere pioneered the notion of preserving a document's original formatting with its True Page technology. Today, Version 9.0 includes more flexibility for users who want to maintain the layout of original pages including the columns and graphics, and tables and color. I loaded the sample multiple column, text and graphic page that is provided with the program and used the various page settings. OmniPage Pro did an excellent job of preserving the information. It also did well with changing a multiple column page to a single column page. You have four choices from precise layout preservation to removing all formatting:
Verifying OCR Results: OmniPage Pro makes it easy to check or edit OCR results by providing two important features:
Color Support: In January 1998, OmniPage Pro for Macintosh became the first desktop OCR package to preserve color graphics in the output text. Now with Version 9.0, that same capability is available on Windows. Allowing you to take full advantage of color scanners, OmniPage Pro displays color graphics in all views (Thumbnail, Image and Text) and maintains color graphics in your word processor or other text-based application. The ability to maintain color graphics eliminates the need to rescan documents to capture graphics and to manually insert these graphics in the word processor, as previously required. Color graphics are saved at 150 dots per inch in your word processor. Table Support: In Version 9.0, OmniPage Pro added the ability to detect tables and save them as table objects to Word and WordPerfect. OmniPage Pro preserves the structure and layout of tables (rows and columns of text). If the table is gridded (with lines between the rows and columns), OmniPage Pro will automatically identify it as a table and save it as a table object in your word processor. If it is not gridded, the structure will still be preserved as columns with tabs between them. You can also identify non-gridded tables as table zones, and they will be saved as table objects. OmniPage Pro also provides tools to modify tables in the Image View, before recognition, where it is easy to make changes. You can manipulate tables zones: move or remove selected row or column dividers; insert single column or row dividers; or remove all row and column dividers at once. These tools appear on the new zone toolbar for easy access. Multithreading Capability: Version 9.0 takes advantage of 32-bit Window's ability to perform more than one task at a time. Multithreading permits you to scan, recognize, and edit pages of a multiple-page document simultaneously. This saves you time as you don't need to wait for each process to complete before moving on to the next. Previously, you had to wait until all the pages were loaded and recognized before any modifications to the document could be made. Schedule OCR: You can schedule
a time to automatically OCR documents. You can identify documents on
the scanner or images on the hard drive and schedule a convenient time
for OCR Aware: This feature allows
OmniPage Pro to be accessed directly from text-based applications, such
as Microsoft Word. OmniPage Pro adds an "Acquire Text" command
and an "Acquire Text Settings" command to the File menu of
most text-based applications for easy access to OCR capabilities. By
using OCR Aware, you can scan or load an image while in your favorite
word processing application. OmniPage Pro will OCR the document and
place the text directly into the Microsoft Office Compatibility: OmniPage Pro is immediately familiar to users of Microsoft Office as it has similar menu structures, toolbar icons, dialog boxes, and commands. OmniPage Pro also eliminates the need for Word users to maintain a custom dictionary in both Word and OmniPage Pro. OmniPage Pro allows users to select the Word custom dictionary as OmniPage Pro's custom dictionary. When this option is selected, words added to the user dictionary are available in both applications. Image Editor Integration: You can invoke a Windows image editor to manipulate graphics in a scanned document. You simply double click on a graphic in a scanned document and it launches the editor. This feature is available for most popular image editors, including Adobe Photoshop, Adobe PhotoDeluxe, MGI PhotoSuite, CorelDraw, Corel PhotoPaint, and Micrografx Picture Publisher. OmniPage Pro uses OLE 2.0 integration with OLE-compliant image editors. Otherwise, OmniPage Pro launches the appropriate application and updates the image upon closing. PageKeeper Standard--PageKeeper
Standard, Caere's document management application, enables you to organize,
use, and retrieve documents on your PC, and it is now included with
OmniPage Pro 9.0. It lets you organize both scanned pages and electronic
documents (such as Word, Excel, and Web pages) in a single desktop.
As a result, scanner users can easily manage all of your documents,
including those scanned into OmniPage Pro, within a single application.
OmniPage Pro 9.0 and PageKeeper Standard are very closely integrated.
For example, documents scanned into OmniPage Pro can be automatically
added to PageKeeper, providing an easy way for users to organize and
retrieve these documents. OmniPage Pro is also available on PageKeeper's
Application Toolbar, which enables users to launch a scanned page directly
into OmniPage Pro 9.0. Likewise, scanned pages stored in PageKeeper
can be loaded into OmniPage Pro with a single click. Character-based OCR Training: You can train the OmniPage Pro OCR engine for better recognition of special characters such as the Greek letter delta; the copyright symbol; and the spade symbol. OmniPage Pro allows you to create multiple training files to use with different documents (and fonts). |
||
| The more I used the program, the more impressed I became with what you could do with it and how easy it is to learn and use. Not only does the program have the ability to preserve the integrity and formatting of pages, it is fast. OmniPage Pro has been optimized for the Pentium II and MMX PCs. You don't have to worry about your scanner not working with the software. It includes support for over 100 flatbed and edge-fed, black and white, grayscale, and color scanners, including models from Hewlett Packard, UMAX and Microtek, as well as TWAIN-compliant devices. It also has support for a variety of file formats. You can load PCX, DCX, BMP, TIFF, JPG, FXS, FXR, and BFX files for conversion. Images can be black and white, grayscale, or color; multipage TIFF images are also supported. It is invaluable to users who have an automatic document feeder as you can quickly scan a stack of double-sided pages using the document feed and the program first scans the front side of a stack of pages and then the back side. OmniPage Pro then automatically places the pages in the correct order. What more would you want! | ||
|
Windows 95, 98 or NT 4.0 |
||
|
Graphics:
Adobe Photoshop & Adobe ImageStyler
Web Page Editor: Macromedia Dreamweaver 2.0 Scanner: Hewlett Packard ScanJet 6250C Professional Series |
||
 OmniPage
Pro 9.0
OmniPage
Pro 9.0