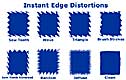Extensis
PhotoFrame 2.0
"Be
Creative; Use a Frame!
|
Click
on a thumbnail to enlarge it. Use your browser's "BACK" button
to return to this review when done.
|
| |
|
 |
|
Extensis PhotoFrame 2.0 is a second
generation plug-in for Adobe Photoshop that allows you to create frames
and borders. With Version 2.0, you can create and customize brand new
frames with the Instant Frames feature. There is even an added Instant
Edges, giving you the ability to apply and combine custom edge distortions
to either frame files or Instant Frames. The new version also  supports
multiple frames (up to 32 at once). There is a new interface complete
with docking palettes and full-screen interactive previews. You can
get more creative with this version and apply bevels, glows, shadows,
and textures. There are over 1000 professionally designed frames in
Version 2.0, triple the amount found in the first version. The frames
are organized into three volumes. Volumes 1 and 2 are identical from
PhotoFrame 1.0, but the additional Volume 3 has 50 new categories of
frames (over 650 frames) to choose from. I used a Grill frame with a
border and background for the cat image to the right. supports
multiple frames (up to 32 at once). There is a new interface complete
with docking palettes and full-screen interactive previews. You can
get more creative with this version and apply bevels, glows, shadows,
and textures. There are over 1000 professionally designed frames in
Version 2.0, triple the amount found in the first version. The frames
are organized into three volumes. Volumes 1 and 2 are identical from
PhotoFrame 1.0, but the additional Volume 3 has 50 new categories of
frames (over 650 frames) to choose from. I used a Grill frame with a
border and background for the cat image to the right.
- Painted Edge Effects
(Brush, Canvas, Charcoal, Corrugated Brush, Corrugated Stamp, Shapes,
Stucco, Tape, Ripped, Vignette, Watercolor, Camera Edge, Pebble Board,
Texture Rip, Wide Brush, Wild Brush, and Wood Block);
- Digital Edge Effects
(Airbrush, Blend, Chisel, Crystal, Digital, Dots, Fabric, Feathered
Edges, Film Strip, Matte, Mondrian, Orange Peel, Rib, Sonic Wave,
Stamp, Wall, and Wave).
- Digital & Natural Media (1.
Natural Media--Blotch, Charcoal II, Comb, Corrugated,
Crazy Brush, Dolly Fingerprints, Grill, Honeycomb, Ice, India Ink,
Inkblot, Marker, Misc, Phone Cord, Scratch, Smear, Smudge, Snakeskin,
Sponge, Tiles, Toothbrush, and Watercolor II) &
(2. Digital--Bubbles, Cats
Eye, Cave, Comet, Crystallize, Disco, Displacement, Dots, Extrude,
Flowery, Glass, Lines, Misc, Mondrian II, Razor, Rough, Saw Blade,
Sonic II, Spin Cycle, Sprayed Strokes, Squares, Stars, Strata, Texturizer,
Triangles, Valentine, and Whirled).
The preview method that you use to look at the frames is the Portfolio
catalog included on the PhotoFrame CD. Extensis Portfolio 4.0 is an
image database for managing digital media. The PhotoFrame CD includes
Portfolio Browser 4.0, a read-only version of the Portfolio. No installation
is necessary as Portfolio Browser lives on the CD along with the catalog
and frame files. You are not limited to just these frames as PhotoFrame
is also fully compatible with frame files from any Auto F/X Photo/Graphic
Edges volume. You can purchase PhotoFrame for $199.95. The upgrade from
PhotoFrame 1.0 is $79.95. The product is available for either Macintosh
or Windows.
|
| |
|
 |
|
Beginning, Intermediate,
and Advanced computer users. This program would be appropriate
 for
just about anyone interested in creating unique frames. It can be used
by creative professionals, graphic designers, corporate in-house creative
departments, self employed designers; photographers, whether film or digital;
and multimedia and Internet content creators. Within a matter of minutes,
even as a novice, you can create unique images. for
just about anyone interested in creating unique frames. It can be used
by creative professionals, graphic designers, corporate in-house creative
departments, self employed designers; photographers, whether film or digital;
and multimedia and Internet content creators. Within a matter of minutes,
even as a novice, you can create unique images. |
| |
|
 |
|
- Endless Combination of Frames--PhotoFrame
now includes over 1000 frame files that can be combined and customized
into endless design possibilities. (Improved)
- eFrame Web Site--Extensis and
Dynamic Graphics have teamed up to build a companion Web site to PhotoFrame:
eFrame (www.dgusa.com/eFrames)
There you can browse and purchase additional frames or sign up for
a monthly subscription to receive even more high-quality frames for
your design projects. (New)
- Instant Frames--You can create
you own frames by customizing basic shapes such as circles, rectangles,
polygons, stars, arrows and hearts. Each basic shape can be modified
beyond its standard appearance. Options include concave corners, rounded
corners, number of sides and so on. (New)
- Multiple Edge Effects--The frame
edges of either frame files or instant frames can be distorted in
multiple ways, giving you even more flexibility for customizing your
frames. (New)
- Bevels, Glows, Shadows and Textures--You
can add special effects such as bevels, glows, shadows, bump maps
and textures to frames. (New)
- Saving Frame Settings--Save
any combination of frame settings as a preset for rapid application
at a later time. Presets are available directly from the Photoshop
menu bar so favorite frames can be immediately applied without launching
the PhotoFrame plug-in. (Improved)
- Multiple Frame Support--Frames
can be combined and layered on top of each other--up to 32 frames
at once. Combining frames leads to a dizzying amount of possibilities.
(Improved)
- Intuitive Controls and Interactive Previews--Work
with frames interactively in a real-time editing environment that
lets you adjust the color, size, blur, blend mode and rotation of
the frame Background and Border, all with multiple undo/redo. With
version 2.0, the interface has been further improved to provide dockable
palettes and full-screen previews. (Improved)
- Non-Proprietary--In addition
to the frame files that ship in the Volumes, PhotoFrame will work
with any industry-standard JPEG file, plus any frame file from an
Auto F/X Photo/Graphic Edges volume. You can create and share frame
files.
- Portfolio Integration--PhotoFrame
ships with a Portfolio calalog of the frame files. When you've located
a frame you like, simply drag its thumbnail into PhotoFrame and start
using it.
|
| |
|
 |
|
Installation: Installation is easy.
You can copy any or all of the frames from the CD to your hard disk.
Interface: PhotoFrame is straightforward
to use. With PhotoFrame 1.0, you had to create a new layer in Photoshop
before you opened PhotoFrame if you didn't want to apply the frame directly
to the image. But with Version 2.0, you have the option in PhotoFrame
to apply your frame on the image or create a new layer. To apply a frame,
you just open a Photoshop file. Open PhotoFrame which is under the Extensis
menu on Photoshop's menu bar. The interface blends well with Photoshop.
You almost feel as if you are still in Photoshop, just in another dialog
box. PhotoFrame's working area is simply laid out.
- Preview Area:
You use the Preview are of the window to manipulate the frame, and
to view frame effects as you create them.
- Control Bar:
You use the controls in the Control Bar at the bottom of
the window to adjust and reposition the frame, to save frame settings,
and to apply the frame to the image.
Palettes: Aside from the controls
on the Control Bar, all other PhotoFrame features and options are available
on the different palettes which are organized by function:
- Frame Palette--allows
you to load and work with frame files.
- Instant Frame Palette--lets
you create frames from scratch inside PhotoFrame
- Instant Edge Palette--lets
you add multiple edge effects to the selected frame.
- Effect Palettes--allow
you to add different effects to the selected frame and include the
Background, Border, Glow, Shadow, Bevel, and Texture palettes.
Instant Frames: The new Instant
Frame palette allows you to create a custom frame shape from scratch,
rather than by loading an existing. You can choose from six basic shapes,
then use the special shaping controls for the selected shape to modify
it as desired. Or you can use the Adjust tool to manipulate the shape
directly in the Preview window. When you activate the frame palette,
your Instant Frame will be displayed on the frame list. Instant frames
can be compounded with each other, and they can also be layered with
other frames.
Multiple Instant Edge Distortions:
You can apply Instant Edges to any type of frame, whether  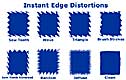 from
the PhotoFrame CD, the eFrame Web site or an Instant Frame. Instant
Edges distort the frame edge with one of seven different effects: wave,
triangle, sawtooth (plus sawtooth reversed), brush stroke, random, diffusion
or clean. Each of these distortions can also be modified in several
different ways, including rotation, frequency and amplitude. These edge
distortions can also be combined for up to four edge effects at once.
The image to the right shows the an India Ink frame and the different
edge distortions you can use. For the image on the right I used a Finterprints
frame with both the diffuse and clean Instant Edges. from
the PhotoFrame CD, the eFrame Web site or an Instant Frame. Instant
Edges distort the frame edge with one of seven different effects: wave,
triangle, sawtooth (plus sawtooth reversed), brush stroke, random, diffusion
or clean. Each of these distortions can also be modified in several
different ways, including rotation, frequency and amplitude. These edge
distortions can also be combined for up to four edge effects at once.
The image to the right shows the an India Ink frame and the different
edge distortions you can use. For the image on the right I used a Finterprints
frame with both the diffuse and clean Instant Edges.
Shadows, Glows, Bevels and Textures:
With PhotoFrame 2.0 you can now be more creative with your frames and
apply glows, bevels, shadows, textures, and bump maps.
- Glows and Shadows--Glows and
shadows add a glow around or a drop shadow behind the
 frame.
You have several standard editing options such as size, color, radiance/blur,
opacity, and blend mode. Noise can also be added to glows and shadows
to prevent printed banding that often results from too perfect glows
and shadows. Both can also be created as inner or outer effects. For
the image to the right, I used the Grass frame and the glow around
the frame, and used the eye dropper tool to select a glow color from
the rose image. frame.
You have several standard editing options such as size, color, radiance/blur,
opacity, and blend mode. Noise can also be added to glows and shadows
to prevent printed banding that often results from too perfect glows
and shadows. Both can also be created as inner or outer effects. For
the image to the right, I used the Grass frame and the glow around
the frame, and used the eye dropper tool to select a glow color from
the rose image.
- Bevels--With bevels, you can
select from six different types of surface reflectivity: matte,
 rubber,
plastic, chrome, metal and heavy metal. Besides standard bevel editing
features such as height, width, blur and color, you can also select
from ten different bevel shapes. These include the basic flat, round,
slope, and double shapes, plus some newcomers--half pipe, triangle
and ramp. There are three different picture frame bevels as well.
I used a Crazy Brush frame with a bevel and clean edge for the rose
image to the left. rubber,
plastic, chrome, metal and heavy metal. Besides standard bevel editing
features such as height, width, blur and color, you can also select
from ten different bevel shapes. These include the basic flat, round,
slope, and double shapes, plus some newcomers--half pipe, triangle
and ramp. There are three different picture frame bevels as well.
I used a Crazy Brush frame with a bevel and clean edge for the rose
image to the left.
- Textures and Bump Maps--Textures
and bump maps can be applied to backgrounds.
 PhotoFrame
ships with a collection of textures ready to be used with PhotoFrame.
Textures can also be used as bumpmaps, using the color information
of a texture to simulate the contours of a surface. Bump maps can
be adjusted for bump height as well as blur. I used a texture on the
image to the right to add an interesting effect to a rather plain
photo, along with an Ice Frame. PhotoFrame
ships with a collection of textures ready to be used with PhotoFrame.
Textures can also be used as bumpmaps, using the color information
of a texture to simulate the contours of a surface. Bump maps can
be adjusted for bump height as well as blur. I used a texture on the
image to the right to add an interesting effect to a rather plain
photo, along with an Ice Frame.
Saving Frame Settings as Presets:
For users, who want quick frames, painlessly, PhotoFrame  comes
with presets that can be used on the fly. And when you create a frame
that you just love and want to use over and over, you can save the settings
and reapply them. All attributes of the current editing session will
be save--original frame settings, colors, rotation, opacity, the frame
files you used, edge distortions, and so. I used the Cats Eye frame
for the image to the left, added an Instant Edge Effect of saw teeth
and used a shadow. Then I saved the settings as a present. comes
with presets that can be used on the fly. And when you create a frame
that you just love and want to use over and over, you can save the settings
and reapply them. All attributes of the current editing session will
be save--original frame settings, colors, rotation, opacity, the frame
files you used, edge distortions, and so. I used the Cats Eye frame
for the image to the left, added an Instant Edge Effect of saw teeth
and used a shadow. Then I saved the settings as a present.
|
| |
|
 |
|
|
The variety of frames and effects you can create with this program
seems endless. It was difficult to stop experimenting with frames and
write the review. There is an excellent User Guide that comes with the
package. There is a section called Examples Using Special Effects that
has step-by-step tutorials and illustrates how you can use the program.
I followed their examples, plus added some effects of my own, to produce
the following images.
- Special Effects Using Invert and Opacity--I
liked this effect. It is useful when you want to create
 a screen over an image, then add text over the screen so that it "pops
out" and can be read easily. It is easy and quicker to create
with PhotoFrame than to just use Photoshop. I used a Vignette frame,
which I inverted; lowered the capacity to 60%; scaled and position
the frame; and then added some effects that I liked such as a glow
and a border to produce the image on the right.
a screen over an image, then add text over the screen so that it "pops
out" and can be read easily. It is easy and quicker to create
with PhotoFrame than to just use Photoshop. I used a Vignette frame,
which I inverted; lowered the capacity to 60%; scaled and position
the frame; and then added some effects that I liked such as a glow
and a border to produce the image on the right.
- Special Effects Using Multiple Frames--You
can combine and combine and turn dull, poor
 quality images to at least interesting photos. I used a blurry and
rather dull color image for the graphic on the right and applied two
frame to spruz it up: Phone Cord and Ice. This just took a matter
of a few seconds and worked well to enhance the photo.
quality images to at least interesting photos. I used a blurry and
rather dull color image for the graphic on the right and applied two
frame to spruz it up: Phone Cord and Ice. This just took a matter
of a few seconds and worked well to enhance the photo.
- Creating Your Own Frame Files--I
followed the instructions in the User
 Guide.
I created the frame in Photoshop using a 5" by 6" image
area, as small frame files do not work well on large
images. I made a blue border with white in the middle. I used the
Airbrush tool and set the tool to Dissolve. I saved the file as a
JPEG file. I used a shadow and inner glow and played around with the
effects to create the image to the right. Guide.
I created the frame in Photoshop using a 5" by 6" image
area, as small frame files do not work well on large
images. I made a blue border with white in the middle. I used the
Airbrush tool and set the tool to Dissolve. I saved the file as a
JPEG file. I used a shadow and inner glow and played around with the
effects to create the image to the right.
- Special Effects Using a Photograph as a
Frame--This effect can be used to superimpose an
 image
on itself. I started with this with a rather faded image of the dog.
Again, I followed the instructions in the User Guide. I opened the
image and then opened a copy of the same image as a frame file. I
adjusted the parameters:changed background and border size and used
Difference as the Blend Mode for both. You get a sort of enhanced
negative effect. Then I save the image and loaded it into PhotoFrame
and used a Sonic frame on it. image
on itself. I started with this with a rather faded image of the dog.
Again, I followed the instructions in the User Guide. I opened the
image and then opened a copy of the same image as a frame file. I
adjusted the parameters:changed background and border size and used
Difference as the Blend Mode for both. You get a sort of enhanced
negative effect. Then I save the image and loaded it into PhotoFrame
and used a Sonic frame on it.
I loved PhotoFrames 1.0, but the second generation version is even
better, and as easy to use. PhotoFrames 2.0 is a significant upgrade,
not only because of the additional frames, but because of the new features
that give you more options to be creative. What do you do with those
poor photos you have taken of your relatives and friends that you are
embarrassed to show to anyone? Don't tell them that they are lost. Use
Extensis PhotoFrames to hide your flaws. I specificly didn't use my
best photos for this review, but rather selected poorer quality ones
to see whether within a few minutes I could create something more interesting.
And you can. The interface is so user-friendly, that in no time you
will be amazed at what you can do with the program. I would enthusiastically
recommend it for any serious Photoshop user. Or for anyone that wants
to spruz up their photos.
|
| |
|
 |
|
|
Windows:
Adobe Photoshop 4.0 - 5.5
Pentium processor
Windows 95, 98 or NT 4.0
Also supports ImageReady 2.0
Macintosh:
Adobe Photoshop 5.0 - 5.5
PowerPC processor
Mac OS 7.5.5-8.6
Also supports ImageReady 2.0
|
| |
|
 |
|
| Extensis has an excellent Web site http://www.extensis.com
There are samples of the various frames and how to use them. |
| |
|
Graphics:
Adobe Photoshop 5.5
Web Page Editor:
Macromedia Dreamweaver 3.0
|
|
| |
|

|
 for
just about anyone interested in creating unique frames. It can be used
by creative professionals, graphic designers, corporate in-house creative
departments, self employed designers; photographers, whether film or digital;
and multimedia and Internet content creators. Within a matter of minutes,
even as a novice, you can create unique images.
for
just about anyone interested in creating unique frames. It can be used
by creative professionals, graphic designers, corporate in-house creative
departments, self employed designers; photographers, whether film or digital;
and multimedia and Internet content creators. Within a matter of minutes,
even as a novice, you can create unique images.