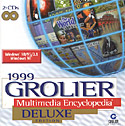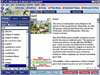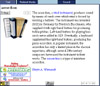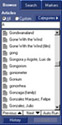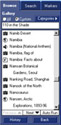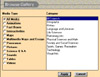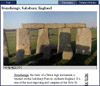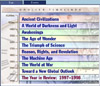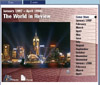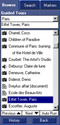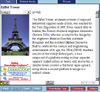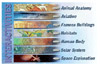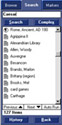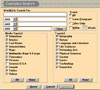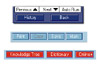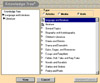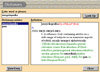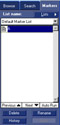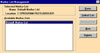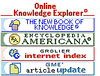|
The program is easy to install and takes very little space on your
hard drive. You have the choice of installing QuickTime for Windows
3.0, for movies, if you do not already have it. There is a short Overview
section of features and a very extensive Help section for users who
desire more in-depth material.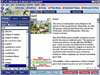
Interface. The encyclopedia screen is divided into three parts from which
all the main features and functions are accessible: the List Panel, the features Panel, and the Content Region.
- Features Bar--The Features Bar provides easy access to all the features of the encyclopedia.
- List Panel--The List Panel lets you Browse, Search, or use Markers.
- Content Region--Articles and media are displayed in the Content Region. Tools and tabs relating to the
displayed item also appear here.
Features Bar. The Features Bar
includes six tabs for: Articles, Gallery,  Atlas,
Timelines, Guided Tours, and Interactivities.To give you an overview
of how the program works, I will discuss the six tabs and what features
are found under each tab. Atlas,
Timelines, Guided Tours, and Interactivities.To give you an overview
of how the program works, I will discuss the six tabs and what features
are found under each tab.
1. Articles. The encyclopedia contains more than 36,000
articles. The Content Region, which encompasses the right portion
of the screen, displays ea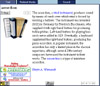 ch article with a
series of tabs across the top that can be clicked to change the
display in index-card fashion, from text, to related media, to outline
and pictures. Also, graphical presentations of items such as diagrams,
charts, and formulas, and special characters includ ch article with a
series of tabs across the top that can be clicked to change the
display in index-card fashion, from text, to related media, to outline
and pictures. Also, graphical presentations of items such as diagrams,
charts, and formulas, and special characters includ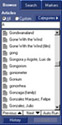 ing
symbols and accent marks have been placed directly in articles for
a more enriching experience. This helps to explain concepts visually
for younger users. Browsing the articles is easy. An alphabetical
list appears in the List Panel. You can browse the full range of
articles, or restrict browsing by clicking the Categories button
and selecting from the subject Categories and Sub-Categories. The
next time you browse articles, you can use the same Categories (default),
or define new categories by clicking the Categories button. All
encyclopedia articles are classified into ten Topics, and further
into Sub-Topics. ing
symbols and accent marks have been placed directly in articles for
a more enriching experience. This helps to explain concepts visually
for younger users. Browsing the articles is easy. An alphabetical
list appears in the List Panel. You can browse the full range of
articles, or restrict browsing by clicking the Categories button
and selecting from the subject Categories and Sub-Categories. The
next time you browse articles, you can use the same Categories (default),
or define new categories by clicking the Categories button. All
encyclopedia articles are classified into ten Topics, and further
into Sub-Topics.
2. Gallery. The Gallery presents all the media items in
the encyclopedia. An alphabetical list appears in the List Panel.
An icon indicating media type will appear nex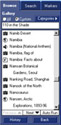 t to each
item. You can u t to each
item. You can u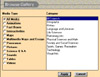 se the
scrollbar to move through the list, or type a word in the fast-type
box. As you type, the list will change to reflect your place in
it.You can also display media items in sequence, by clicking the
Auto Run button. You may browse the entire list, or restrict browsing
to certain media types or subjects by clicking the Categories button
and selecting from the Media Types and Topics presented. All media
items in the encyclopedia are classified into eleven Media Types,
and into Ten Topics. Below are the icons and the material they pertain
to. se the
scrollbar to move through the list, or type a word in the fast-type
box. As you type, the list will change to reflect your place in
it.You can also display media items in sequence, by clicking the
Auto Run button. You may browse the entire list, or restrict browsing
to certain media types or subjects by clicking the Categories button
and selecting from the Media Types and Topics presented. All media
items in the encyclopedia are classified into eleven Media Types,
and into Ten Topics. Below are the icons and the material they pertain
to.

There are more than 10,000 captioned pictures in the encyclopedia, including photographs and illustrations. Click
the Related Articles tab (at the top of the Content Region) to view a list of articles pertaining to a picture.
You select an article from the list to open it.
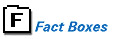
Fact Boxes combine pictures, text, and sound to present important facts and statistics covering U.S. presidents,
states, countries, continents, and Canadian provinces. Most country Fact Boxes have a button to click to hear the
country's national anthem.

Sounds include famous speeches, animal and bird sounds, national anthems, and other musical selections. Each sound
has a caption and a related picture.
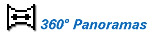
360 degree Panoramas are naviga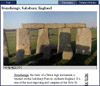 ble photographs which create the sensation of being
at the center of a location and looking all the way around. You
click and drag on a 360 degree Panorama, moving the cursor left
and right to navigate. As the cursor moves, the image will move.
You may also zoom in and out of the image. The image of Stonehenge
is one that can be navigated. Other panorama images include the
Great Wall of China, the Roman Colosseum, and the Grand Canyon.
Each image has links to articles and descriptive captions. ble photographs which create the sensation of being
at the center of a location and looking all the way around. You
click and drag on a 360 degree Panorama, moving the cursor left
and right to navigate. As the cursor moves, the image will move.
You may also zoom in and out of the image. The image of Stonehenge
is one that can be navigated. Other panorama images include the
Great Wall of China, the Roman Colosseum, and the Grand Canyon.
Each image has links to articles and descriptive captions.

Based on the New York Times Book of Science Questions and Answers, this feature teaches you about science by answering
hundreds of questions, many of them drawn from everyday life. From the Gallery's Media Types & Categories dialog
box, select Science Q&A as Media Type, click to select one of the 15 "chapters," and then click a
topic from the List Panel to see a question and its answer. (You must register the encyclopedia to be able to use
this feature.)

Videos cover a variety of subjects and historical events. Each has links to related articles, and plays against
a backdrop of related information.

The combination of geography and history, in moving-image cartographic presentations with voice-overs, are called
Multimedia Maps. The Multiplex Videos feature shows you movies on related subjects on a single screen, with detailed
background information and hyperlinks to relevant encyclopedia articles. New presentations for this year are 20th
Century World Leaders, Sports Legends, Canadian Provinces and People, Natural Phenomena, and Engineering Feats.
Both of these media types are used to show developments in history, and both use standard QuickTime controls. These
two features make learning easy and fun.

Animations explain complex mechanical and natural processes. In some cases, you must click a button or "hot
spot" to move to a different part of an animation, or click the Play button to begin. Animations have captions
with background information and links to related articles.
3. Atlas. The encyclopedia's Atlas includes 1,200 maps,
including the world, countries, states, and cities, and topics such
as lands and resources, history, and weather. New ocean floor maps
of the North Atlantic, Arctic, Indian and other major ocean floors
show geographic forma tions such as trenches, basins and ridges.
Each map links to related maps and articles, and some maps have
links to photographs of "Points of Interest" on the map.
As you move the cursor over a map, it will change to indicate these
links. The Atlas is navigable. For example, if you click on the
state of Illinois from the United States geopolitical map, you will
be brought to the map of Illinois. From that map, you can click
on the city of Chicago to see a map of the Chicago area. This is
called the drill-down feature which allows viewers to quickly and
easily narrow their focus to smaller and smaller geographic areas.
For example, users interested in any of 169 city maps can click
from the country, to the state, to the outlying metropolitan area,
to the city center, to point of interest photographs in a matter
of seconds. You can also look at different types of maps for a single
geographic location, or you can look at all the locations for one
type of map. tions such as trenches, basins and ridges.
Each map links to related maps and articles, and some maps have
links to photographs of "Points of Interest" on the map.
As you move the cursor over a map, it will change to indicate these
links. The Atlas is navigable. For example, if you click on the
state of Illinois from the United States geopolitical map, you will
be brought to the map of Illinois. From that map, you can click
on the city of Chicago to see a map of the Chicago area. This is
called the drill-down feature which allows viewers to quickly and
easily narrow their focus to smaller and smaller geographic areas.
For example, users interested in any of 169 city maps can click
from the country, to the state, to the outlying metropolitan area,
to the city center, to point of interest photographs in a matter
of seconds. You can also look at different types of maps for a single
geographic location, or you can look at all the locations for one
type of map.
4. Timelines. Timelines presents an interactive review of
imp or or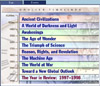 tant events in world history.
There are Timelines for each of the ten periods in world history
stretching from 10,000 B.C. to the present. Each period has a graphic
time-line, a text essay, and a video essay. tant events in world history.
There are Timelines for each of the ten periods in world history
stretching from 10,000 B.C. to the present. Each period has a graphic
time-line, a text essay, and a video essay.  Timelines
also include the Event List--a scrollable chronology of more than
5,000 historical events, each linked to relevant articl Timelines
also include the Event List--a scrollable chronology of more than
5,000 historical events, each linked to relevant articl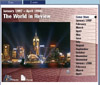 es. es.
The Yearbook consists of the Year in Review timeline; the Picture Album, which shows a captioned picture covering
a major news event for each month; a text essay; and an overview video essay.
5. Guid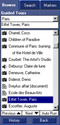 ed
Tours. Guided Tours are networks of text and media that provide
a unique way to explore a variety of topi ed
Tours. Guided Tours are networks of text and media that provide
a unique way to explore a variety of topi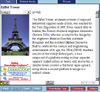 cs.
There are 50 topics, ranging from "The American Novel"
to "Monsters and Giants." Each tour has an introduction
and a list of dozens of related articles and media items. Tours
are grouped in ten categories. cs.
There are 50 topics, ranging from "The American Novel"
to "Monsters and Giants." Each tour has an introduction
and a list of dozens of related articles and media items. Tours
are grouped in ten categories.
6. Interactivities. This feature makes researching complex
topics fun and easy. Interactivities is a series of explorable networks
that combine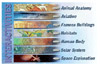 images, video, animations,
and text to create in-depth views of several subjects. You can select
an In images, video, animations,
and text to create in-depth views of several subjects. You can select
an In teractivity from the main interactivity
screen, then click any "hot spot" on the Interactivity
to begin. You can navigate from section to section, or view related
facts, media, and articles via the buttons on the right side of
each Interactivity. teractivity from the main interactivity
screen, then click any "hot spot" on the Interactivity
to begin. You can navigate from section to section, or view related
facts, media, and articles via the buttons on the right side of
each Interactivity.
Search Features.The Grolier Encyclopedia
has strong search features.You may cond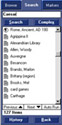 uct
Simple and Complex searches on articles and media items by using Search,
a main mode of the encyclopedia. It doesn't take hours to research
a topic, nor do you have to search through layers and layers of screens
an uct
Simple and Complex searches on articles and media items by using Search,
a main mode of the encyclopedia. It doesn't take hours to research
a topic, nor do you have to search through layers and layers of screens
an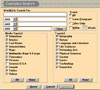 d
it is easy for children to work on research projects independently
or with minimal adult supervision. The search tool permits topic or
category searches, simple, single-word or phrase searches, and complex
searches that allow the user to narrow the search parameters using
Boolean operators (AND, OR, NOT) to find specific information.Wild
Cards are helpful for locating words with a common root, or when you're
not certain how to spell a word. There are two types: "*"
and "?". d
it is easy for children to work on research projects independently
or with minimal adult supervision. The search tool permits topic or
category searches, simple, single-word or phrase searches, and complex
searches that allow the user to narrow the search parameters using
Boolean operators (AND, OR, NOT) to find specific information.Wild
Cards are helpful for locating words with a common root, or when you're
not certain how to spell a word. There are two types: "*"
and "?".
Tools. The encyclopedia offers a variety of Tools to help you find and use
information. These include the Dictionary and Online Knowledge Explorer, the Toolbar, Markers, Knowledge Tree,
and Online connections, plus easy access to your word processor.
- Toolbar. You have the basic buttons for printing, copying,
and savin
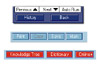 g. Back and
History buttons enable you to retrace your steps in the encyclopedia.
Back is used to return to the last item you opened. The History
button shows a list of items you have opened. You also have a Mark
button to add the open item to a Marker List. g. Back and
History buttons enable you to retrace your steps in the encyclopedia.
Back is used to return to the last item you opened. The History
button shows a list of items you have opened. You also have a Mark
button to add the open item to a Marker List.
- OnLine Knowledge Explorer (OKE) provides access to a wealth of added reference material online. It includes
links to related articles in the Encyclopedia Americana and The New Book of Knowledge, relevant Internet sites,
and updated and new encyclopedia articles.
- K
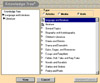 nowledge
Tree--This feature is excellent for more complex searches. Knowledge
Tree is a classification system which enables you to explore the
encyclopedia by navigating different "branches" of knowledge.
It includes all articles and media items, and is accessible from
all articles and most media items. As you select a topic, its subtopics
will open. The left side of the screen will reflect your new location
in the Knowledge Tree. nowledge
Tree--This feature is excellent for more complex searches. Knowledge
Tree is a classification system which enables you to explore the
encyclopedia by navigating different "branches" of knowledge.
It includes all articles and media items, and is accessible from
all articles and most media items. As you select a topic, its subtopics
will open. The left side of the screen will reflect your new location
in the Knowledge Tree.
- Dictionary. You can look up any word in the encyclopedia
with the Dictionary feature. The comprehensive, easy-to-use American
Heritage C
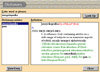 ollege Dictionary, Third Edition, is integrated
with the encyclopedia. Double-click any word in an encyclopedia
article. The dictionary will open with the word on the left, and
its definition on the right. You may also use the dictionary independently.
Click Dictionary from the Toolbar in the Content Region, type in
the word that you wish to look up, and click Look Up. ollege Dictionary, Third Edition, is integrated
with the encyclopedia. Double-click any word in an encyclopedia
article. The dictionary will open with the word on the left, and
its definition on the right. You may also use the dictionary independently.
Click Dictionary from the Toolbar in the Content Region, type in
the word that you wish to look up, and click Look Up.
- Mark
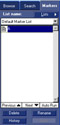 ers--This
feature allows you to "collect" encyclopedia items of
al ers--This
feature allows you to "collect" encyclopedia items of
al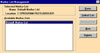 l types for future reference.
You can browse a current Marker List; add or delete a Marker List;
or use the Auto Run feature to play the items in the Marker List
in sequence. Once you have a Marker List, you can add any open item
to the collection. This tool is easy to use and lets you organize
any material you want to save. l types for future reference.
You can browse a current Marker List; add or delete a Marker List;
or use the Auto Run feature to play the items in the Marker List
in sequence. Once you have a Marker List, you can add any open item
to the collection. This tool is easy to use and lets you organize
any material you want to save.
- Word Processor--You may open you word processing program from the Tools menu to quickly place notes
and quotes in papers, documents, etc., via standard copy and paste commands. You must first set up this capability
by selecting Word Processor from Preferences on the Edit menu.
- Online Connections. Online Connections makes it easy to
access updated an
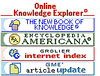 d supplemental
information from the GME. There are links to the Grolier Internet
Index (a collection of thousands of editorially-selected web links)
and Grolier Article Updates. To use the encyclopedia's Online Connections,
you must first select a web browser. This is done under Preferences
on the Edit menu. d supplemental
information from the GME. There are links to the Grolier Internet
Index (a collection of thousands of editorially-selected web links)
and Grolier Article Updates. To use the encyclopedia's Online Connections,
you must first select a web browser. This is done under Preferences
on the Edit menu.
|