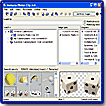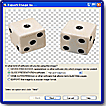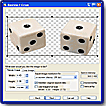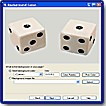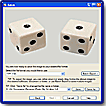"A Package Full of Brilliantly Colored Photos !"
![]()

Hemera's Photo Clip Art 100,000 is another excellent collection of images that are real photo images with solid changeable backgrounds so they're as easy to use as clip art. There are over 100 themes to choose, from dogs to dinosaurs, cars to carriages, and apples to artichokes. And they are all royalty-free. They are useful for: ads, banners, brochures, business cards, flyers, greeting cards, web pages, and many more projects. Unlike Hemera Photo-Objects, though, they do not come with transparency. The software also has the quick and easy-to-use Hemera search engine that is found in their other products.
Hemera's Photo Clip Art 100,000 is available for Windows and Macintosh. Pricing: $29.99. Hemera has a variety of other products. See their web site for more information: http://www.hemera.com
Advanced Beginners, intermediate, and advanced computer users. This is a useful and fun package for just about anyone that needs vibrant photo-images for greeting cards, banners, menus, flyers and more. They are especially great for novices who have little expertise but want to produce professional looking documents. See the image to the left for a view of what you can do by combining images from this package. I took a variety of leaves and put them on a background and then applied a gradient. Another fun project that would be easy for beginning and intermediate users.
This volume includes the following:
- 100,000 royalty-free Photo-Objects in over 100 categories.
- Images have solid, changeable backgrounds.
- A user-friendly search engine that allows you to search for a Hemera Photo Clip Art image in an easy and intuitive fashion.
- An Export Wizard, allowing you to quickly and easily export a Photo Clip Art to your favorite application.
- Drag and drop simplicity.
- Compatible with all popular applications.
There is a small User Guide that discusses the basics. There is also an expanded more detailed version of the User Guide on the Hemera web site. It's in pdf format. The interface is intuitive and very easy to use so you don't need that much documentation.
Photo Clip Art 100,000 has a great search engine. It's intuitive and user-friendly. Plus it works with common sense words, and it lets you instantly see any images corresponding to the descriptive keywords you type into the keyword search window. Images are organized by keyword, by category, and by collection. You can use one or all of these fields, depending on how broad or specific you need your search to be. See the image to the left for a view of the interface.
The program is flexible and gives you four different ways you can place Photo-Objects in your documents.
- Export Assistant--The first and easiest method is by using the Export Assistant. You start the Export Assistant by double-clicking the thumbnail image of any Photo Clip Art.
- Drag and Drop--The second method is dragging and dropping Photo Clip Art directly into your document from the Hemera Photo Clip Art window. When you use this method, the image will take on the file format defined in the Drag and Drop default settings under Preferences in the Edit menu.
- Copy and Paste--The third method is exporting Photo Clip Art using the copy/paste method. You simply copy the image onto the clipboard by selecting the thumbnail image you want, select the Edit menu, and choose Copy to Clipboard. Then from the application you wish to use the copied image, select the Edit menu and choose Paste. When you use this method, the image will be copied in the file format defined in the Clipboard settings found under Preferences.
- Save to Hard Drive --The fourth method is saving the selected Photo Clip Art directly to your hard drive by choosing Save As from the File menu, and then importing the Photo Clip Art from within the application in which you wish to use the image.
The Export Assistant or Wizard walks you step-by-step through the process of exporting an image. The first step is choosing one of four types (see below). All four options allow you to resize or crop an image, select a resolution (96, 150, 200, and 300 DPI), flip an image, choose a background color, maintain an image's original width to height proportions, and select whether you want the image's physical dimensions to change when the resolution is changed. In addition, each type has other options specific to that choice.
- Word processor, Spreadsheets--Use for word processing programs or spreadsheets such as Word, WordPerfect, Excel, or Quattro Pro.
- Presentation Software--Use for presentation packages such as PowerPoint, Presentations, Harvard Graphics, or Freelance.
- Web Authoring--Use for Web pages.
- Export as Popular Image Format --Use if you wish to save the image as a file rather than inserting it directly into an application.
An important step in the Export Wizard is selecting a background. Make your Photo Clip Art images appear as if they are part of your project. This is a very important step in getting your image into your document, but it's also an easy one. Just define the background color so the background color of the Photo Clip Art image matches the background color of your document. defining the background color will make it appear as if there is no background at all when you put the image in your project, but it won't allow you to layer one image on top of another. You can use the color palette or use an eyedropper to click on your desired color. You can click on any color in the image or in your project.
Hemera's Photo Clip Art 100,000 contains excellent images. And they are suitable for most projects, whether for the Web, on-screen presentations, or print. This is a fun package that can be used by children and adults to create all kinds of projects. See the images used in this review for a view of what you can create with a Photo Clip Art image. The mask image in the Features section was brought into Photoshop with a black background and I applied a noise filer to the mask. For the man figure in the Placing Images section, I brought an image with a white background into Photoshop and used an artistic filter to get the blue outline. For the last example, I took a photo of a tiger with a black background, then brought it into Adobe Photoshop and used a layer blend mode to get the blue tiger effect. All of these imagers were simple and fun to do. These brightly brilliantly colored images can be used right out of the box or brought into other programs such as Adobe Photoshop to create an even more stunning effect.
PC:
- Pentium Processor 233 MHZ minimum (400 MHz recommended)
- 64 MB RAM minimum (128 MB RAM recommended)
- Windows 95/98/ME or Windows NT 4.0/2000/XP
- 100 MB hard disk space minimum (400 MB recommended)
- CD-ROM drive
- 256 color display (high color, 16 bit display adapter recommended)
Mac:
- Power PC (G3 or higher recommended)
- 64 MB RAM minimum (128 MB RAM recommended)
- Mac OS 9 (Mac OS 9 or Mac OS X recommended)
- 220 MB hard disk space
- CD-ROM drive
- 256 color display (16 bit display adapter recommended)
Images: Hemera Photo Clip Art
Web Page Design: Macromedia Dreamweaver MX
| Educational | Books | Utilities | Web Tools | Legal | Articles