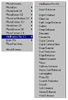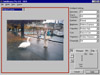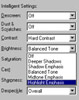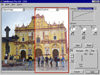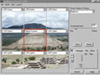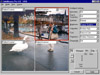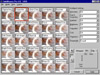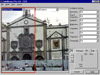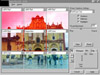Intellihance Pro 4.0, by Extensis Corporation, is a valuable
upgrade for photographers and designers who want to take the guesswork
out of digital image enhancement. The program is a plug-in, meaning it
works within other applications. Like other Extensis products, it works
within such programs as Adobe Photoshop and Corel Photo-Paint. This significant
upgrade features a professional environment for quickly comparing, adjusting,
selecting, enhancing and color correcting images. You can compare up to
25 different image enhancement combinations at once with multiple preview
panes. Presets can be selected directly from the Photoshop menu bar; and
images can be visually adjusted with PowerVariations. Enhancements can
be compared on output devices by 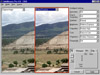 creating a test strip. What
this all means in plain language is that you can use Intellihance Pro
to make those underexposed, overexposed, underdeveloped, dirty, and just
plain horrible photographs that you took and make them look better than
the original, even professional. Price: $199.95, Upgrade $69.95. The application
can be used on PCs and on Macs. Extensis has a variety of products: PhotoTools,
PhotoFrame, Mask Pro, VectorTools, QX-Effects; QX-Tools, PageTools, Preflight
Pro, Preflight Designer, BeyondPress, and Portfolio. For information on
their products, see our other reviews of Extensis software. We use Extensis
products extensively in our reviews. For this review, we used Extensis
PhotoFrame and Adobe Photoshop for the section headings. Extensis has
an excellent Web site were you can get information, examples, and tips
on their products. You can also download demo versions of their products
which you can experiment with, free, for a period of time. There are also
free demos on the CD that contains Intellihance Pro. http://www.extensis.com creating a test strip. What
this all means in plain language is that you can use Intellihance Pro
to make those underexposed, overexposed, underdeveloped, dirty, and just
plain horrible photographs that you took and make them look better than
the original, even professional. Price: $199.95, Upgrade $69.95. The application
can be used on PCs and on Macs. Extensis has a variety of products: PhotoTools,
PhotoFrame, Mask Pro, VectorTools, QX-Effects; QX-Tools, PageTools, Preflight
Pro, Preflight Designer, BeyondPress, and Portfolio. For information on
their products, see our other reviews of Extensis software. We use Extensis
products extensively in our reviews. For this review, we used Extensis
PhotoFrame and Adobe Photoshop for the section headings. Extensis has
an excellent Web site were you can get information, examples, and tips
on their products. You can also download demo versions of their products
which you can experiment with, free, for a period of time. There are also
free demos on the CD that contains Intellihance Pro. http://www.extensis.com |
|
Installation: The process is quick and easy. You have the option of installing
for Adobe Photoshop or Corel Photo-Paint. If you use both, you have to install it for each program. In Photoshop,
the installation will add a file heading Extensis to the Photoshop interface, and selecting Intellihance Pro 4.0
from the menu will access the various enhancement methods that Intellihance provides. In Photo-Paint the entry
will be located under Effects/Extensis.
User Guide: The 75 page User's Guide provides you with a good beginning into
image enhancement. There is also a Quick Reference Card that outlines such items as: Tools, Modes, Preferences,
Entering, Exiting/Saving, Zooming, Presets, and Working with Panes.
Interface: By selecting Presets
from the Intellihance Pro menu in Photoshop, you can apply them directly
from Photoshop, and there is no separate interface. Or you can choose
the Intellihance Pro option and work within the Intellihance Pro workspace.
The interface or workspace is clean, unclutt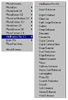 ered,
and intuitive. There is a Menu Bar along the top of the window.Your
image is displayed in the middle of the workspace in a Preview Area
where you can you can view one group of enhancement settings (called
a Peset) on your image, or simultaneously view the effects from as many
as 25 different Presets at one time. This allows you to compare different
settings side-by-side. You can view different sections of a single image
in each pane (Single Image view), or have the same image area repeate ered,
and intuitive. There is a Menu Bar along the top of the window.Your
image is displayed in the middle of the workspace in a Preview Area
where you can you can view one group of enhancement settings (called
a Peset) on your image, or simultaneously view the effects from as many
as 25 different Presets at one time. This allows you to compare different
settings side-by-side. You can view different sections of a single image
in each pane (Single Image view), or have the same image area repeate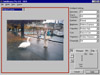 d in each of the panes (Repeating Image view). An Active
Pane will be indicated by a red outline around the border of the cell.
Presets are available in the pop-up menu in each pane in the Preview
Area, as well as directly from the Menu Bar in Photoshop. Settings displayed
in the right corner are mode dependent, meaning that the type of Settings
displayed is determined by which of the three enhancement modes is currently
active. The three modes are: Intelligent Adjustment Mode--the program
determines appropriate enhancements for the active pane based on settings
that you select from pre-defined lists of common settings; Fine Tune
Mode--allows you to tweak the image in the active pane to fine tune
individual settings; and PowerVariations Mode--automatically applies
equal variations of a selected setting across all the panes, using the
settings in the active pane as the starting point. Three tabs located
in the bottom-right corner of the workspace provide additional information
about the image displayd. The Histogram tab shows a graphical representation
of the color value differences between the original image and the enhanced
image. The Info tab displays individual pixel values in a chart, allowing
you to pinpoint a specific pixel to compare the before and after values.
The Clipping tab allows you to view which pixels are being clipped in
different parts of the image. d in each of the panes (Repeating Image view). An Active
Pane will be indicated by a red outline around the border of the cell.
Presets are available in the pop-up menu in each pane in the Preview
Area, as well as directly from the Menu Bar in Photoshop. Settings displayed
in the right corner are mode dependent, meaning that the type of Settings
displayed is determined by which of the three enhancement modes is currently
active. The three modes are: Intelligent Adjustment Mode--the program
determines appropriate enhancements for the active pane based on settings
that you select from pre-defined lists of common settings; Fine Tune
Mode--allows you to tweak the image in the active pane to fine tune
individual settings; and PowerVariations Mode--automatically applies
equal variations of a selected setting across all the panes, using the
settings in the active pane as the starting point. Three tabs located
in the bottom-right corner of the workspace provide additional information
about the image displayd. The Histogram tab shows a graphical representation
of the color value differences between the original image and the enhanced
image. The Info tab displays individual pixel values in a chart, allowing
you to pinpoint a specific pixel to compare the before and after values.
The Clipping tab allows you to view which pixels are being clipped in
different parts of the image.
Overview of Methods: Intellihance Pro provides different approaches for
enhancing images to accommodate different enhancement situations, from completely automated to completely user
controlled. The following options are listed in order from most automated to most user-controlled.
From Photoshop
- Quick Enhance: The fastest and easiest way to enhance your images is to
select the Quick Enhance Preset and let Intellihance Pro do all the work. Quick Enhance is available from the Extensis
menu, without opening Intellihance Pro, or from within Intellihance Pro. I found this option useful when I wanted
just a basic touchup.
- Other Presets: Intellihance Pro comes with 25 Presets already installed--each
Preset performs a specific enfhancement function. Any of these Presets (and any Preset you save from within the
plug-in) can be applied from within Photoshop by selecting them from the Extensis menu. They are also availabe
within Intellihance Pro.
From Intellihance Pro
- Intelligent Adjustment: The
Intelligent adjustment settings are used by the program t
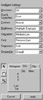 o automatically analyze and adjust the image. They
let you determine "intelligent" guidelines in plain English
that describe how you want your image to look. Intellihance Pro then
analyzes the image to match your chosen settings. The program can
determine if an image is undersaturated or brightened, and automatically
a o automatically analyze and adjust the image. They
let you determine "intelligent" guidelines in plain English
that describe how you want your image to look. Intellihance Pro then
analyzes the image to match your chosen settings. The program can
determine if an image is undersaturated or brightened, and automatically
a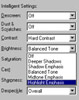 djust the image to compensate. You have nine different
types of enhancements that can be set, each with several preconfigured
settings. Each setting also has a variety of different options, and
any new combination of Intelligent Settings can be saved as a preset
for later use. For instance, with the Brightness setting, you have
five options. The image to the left shows the nine Intelligent Settings,
and the image to the right shows the five Brightness options. The
nine Intelligent Settings are: djust the image to compensate. You have nine different
types of enhancements that can be set, each with several preconfigured
settings. Each setting also has a variety of different options, and
any new combination of Intelligent Settings can be saved as a preset
for later use. For instance, with the Brightness setting, you have
five options. The image to the left shows the nine Intelligent Settings,
and the image to the right shows the five Brightness options. The
nine Intelligent Settings are:
- Descreen--Images that have already been printed using a halftone screening process require special attention
when re-used by scanning them. The Descreen option gently blurs the halftone dots, blending the indivdual colors
used in printing.
- Contrast--The Contrast settings are used to increase the contrast of images.
- Brightness--The Brightness filter biases the automatic adjustment of the midtone of the image.
- Saturation--Saturation is the amount of color within the image. The settings will increase or decrease
the saturation based on the current setting.
- Cast--The Cast filter is used to remove unwanted color casts from the image such as when underexposed
film results in images that have a yellow, red, or green cast to them. It is also excellent for problems when a
scanner is improperly calibrated or when a picture was taken under fluorescent lighting.
- Sharpness--The Sharpness setting selectively sharpens any images that require it. Intellihance Pro recognizes
image areas in terms of sharpness, affecting the least sharp areas the most, and the most sharp areas the lest.
- Despeckle--The Despeckle filter removes noise, such as photo grain or scanner-induced noise, while preserving
detail.
- Paper & Ink--This filter prevents overinked/underinked areas when printing.
- Dust & Scratches--Dust and Scratches removes Salt and Pepper Noise from your image without sacrificing
detail.
- Fine Tune: This mode allows
you to make manual refinements to the enhancement settings of individual
images. In Fine Tune mode, you use controls associated with the sam
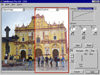 e
nine enhancement settings that are available in Intelligent Adjustment
mode to individually adjust any or all of the enhancement settings.
Each of the settings has different tools for manual adjustment. The
image in the active pane is updated immediately as you change the
settings. Fine Tune settings can be saved. There is also a Summary
option, which allows you to display the individual values for all
the settings that are currently applied to the active pane. The image
to the right indicates the manual adjustment tools for the Brightness
setting. e
nine enhancement settings that are available in Intelligent Adjustment
mode to individually adjust any or all of the enhancement settings.
Each of the settings has different tools for manual adjustment. The
image in the active pane is updated immediately as you change the
settings. Fine Tune settings can be saved. There is also a Summary
option, which allows you to display the individual values for all
the settings that are currently applied to the active pane. The image
to the right indicates the manual adjustment tools for the Brightness
setting.
- PowerVariations: This mode allows
you to compare the Brightness, Contrast, Sharpness,
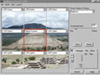 Saturation, Cast, or Color Balance of an image
with different variations of that setting. With PowerVariations, each
pane represents a percentage difference of a single attribute. For
example, if Brightrness is being adjusted in a 3x3 layout, the center
pane could be the active pane while four panes would represent 10%,
20%, 30% and 40% lighter and the other four panes would represent
10%, 20%, 30%, and 40% darker from the new settings of the active
pane. Saturation, Cast, or Color Balance of an image
with different variations of that setting. With PowerVariations, each
pane represents a percentage difference of a single attribute. For
example, if Brightrness is being adjusted in a 3x3 layout, the center
pane could be the active pane while four panes would represent 10%,
20%, 30% and 40% lighter and the other four panes would represent
10%, 20%, 30%, and 40% darker from the new settings of the active
pane.
View and Preset Options: Intellihance Pro provides two different ways to
view an image and two different ways to view Presets. This really gives you control over your enhanchement options.
Single Preset--You can limit the display to a single Preset--no
matter how ma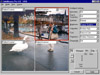 ny
panes are being displayed. If more than one pane is being displayed,
the Preset for the Active Pane is displayed in all the panes. This
can be useful when you want to see what changing the value of one
or two settings does to the Preset. ny
panes are being displayed. If more than one pane is being displayed,
the Preset for the Active Pane is displayed in all the panes. This
can be useful when you want to see what changing the value of one
or two settings does to the Preset.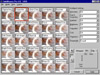
Multiple Preset--With this option, each Preset will be displayed in a different pane. The image to the
right is an example of multiple presets with repeating preview.
Single Preview--The entire image spans across all panes. Perfect
for compa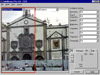 ring
how different settings affect the entire image. The image to the right
is an example of multiple presets with single preview. ring
how different settings affect the entire image. The image to the right
is an example of multiple presets with single preview.
Repeating Preview--The same image section is repeated across all panes. Perfect for comparing how different
settings affect the same image region.
Test Strips: This feature is excellent
for: creating a print sheet with different settings f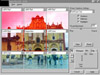 or testing printer or other output device calibration;
testing monitor calibration between Macintosh and Windows; or to see
how different enhancement settings will look when printed on a particular
printer. or testing printer or other output device calibration;
testing monitor calibration between Macintosh and Windows; or to see
how different enhancement settings will look when printed on a particular
printer.
|
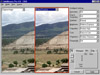 creating a test strip. What
this all means in plain language is that you can use Intellihance Pro
to make those underexposed, overexposed, underdeveloped, dirty, and just
plain horrible photographs that you took and make them look better than
the original, even professional. Price: $199.95, Upgrade $69.95. The application
can be used on PCs and on Macs. Extensis has a variety of products: PhotoTools,
PhotoFrame, Mask Pro, VectorTools, QX-Effects; QX-Tools, PageTools, Preflight
Pro, Preflight Designer, BeyondPress, and Portfolio. For information on
their products, see our other reviews of Extensis software. We use Extensis
products extensively in our reviews. For this review, we used Extensis
PhotoFrame and Adobe Photoshop for the section headings. Extensis has
an excellent Web site were you can get information, examples, and tips
on their products. You can also download demo versions of their products
which you can experiment with, free, for a period of time. There are also
free demos on the CD that contains Intellihance Pro. http://www.extensis.com
creating a test strip. What
this all means in plain language is that you can use Intellihance Pro
to make those underexposed, overexposed, underdeveloped, dirty, and just
plain horrible photographs that you took and make them look better than
the original, even professional. Price: $199.95, Upgrade $69.95. The application
can be used on PCs and on Macs. Extensis has a variety of products: PhotoTools,
PhotoFrame, Mask Pro, VectorTools, QX-Effects; QX-Tools, PageTools, Preflight
Pro, Preflight Designer, BeyondPress, and Portfolio. For information on
their products, see our other reviews of Extensis software. We use Extensis
products extensively in our reviews. For this review, we used Extensis
PhotoFrame and Adobe Photoshop for the section headings. Extensis has
an excellent Web site were you can get information, examples, and tips
on their products. You can also download demo versions of their products
which you can experiment with, free, for a period of time. There are also
free demos on the CD that contains Intellihance Pro. http://www.extensis.com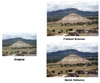 Presets to
use for different output devices. It is not difficult to learn the basics
of the program, but it does take time to get efficient at using the Fine
Tune Mode and the PowerVariations Mode. It is well worth the the time,
though. The variety of options at first can seem confusing, but as you
get familar with Intellihance Pro, you will appreciate the ability to
enhance your images with the various tools. The Presets take a matter
of seconds to produce and really do make a difference in the quality of
your images.
Presets to
use for different output devices. It is not difficult to learn the basics
of the program, but it does take time to get efficient at using the Fine
Tune Mode and the PowerVariations Mode. It is well worth the the time,
though. The variety of options at first can seem confusing, but as you
get familar with Intellihance Pro, you will appreciate the ability to
enhance your images with the various tools. The Presets take a matter
of seconds to produce and really do make a difference in the quality of
your images. Intellihance Pro 4.0
Intellihance Pro 4.0