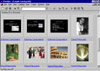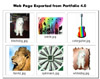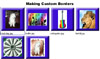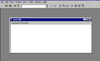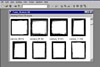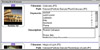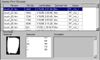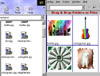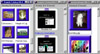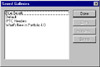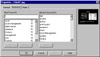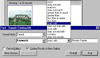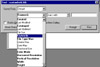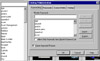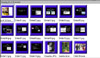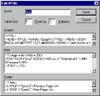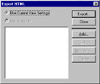|
||
Click on a thumbnail to enlarge it. Use your browser's "BACK" button to return to this review when done. |
||
| Portfolio 4.0, by Extensis Corporation, is an easy-to-use cataloging tool that allows you to organize all
your creative work into libraries that can be browsed. You can take images--including graphics, presentations,
movies, sounds and other digital media files, even documents--that you or members of your workgroup create and
put them into common catalogs. Then you can view, edit, copy, and retrieve items from the Catalog and transfer
them to other documents, regardless of file format, location, platform, or applications that created the files.
It's quick to view and retrieve images in the Catalogs because they only store the thumbnail images of the file
(along with whatever additional information you require), rather than the full document or image. There is no limit
to the number of items a single Catalog can contain. You can attach an unlimited number of keywords to images to
help you easily search for an item. It is also possible to attach a description that lets you store important or
useful information about the file. And unlimited custom fields make searching for data very easy. PC Cafe uses it to catalog images from the reviews as we have amassed a quantity of imag 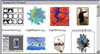 es.
And we usually have duplicates of images in various formats. For instance
if we create an image in Adobe Photoshop or Adobe ImageStyler, we save
it in that format and then we save it in another format depending on output:
if it is to be placed on the Web, printed, a JPEG, or a GIF. We then save
these images to a CD and can locate them easily, in the format we want
with search commands. To the right is a screen shot of a Catalog we created
for our review of Extensis PhotoFrame. es.
And we usually have duplicates of images in various formats. For instance
if we create an image in Adobe Photoshop or Adobe ImageStyler, we save
it in that format and then we save it in another format depending on output:
if it is to be placed on the Web, printed, a JPEG, or a GIF. We then save
these images to a CD and can locate them easily, in the format we want
with search commands. To the right is a screen shot of a Catalog we created
for our review of Extensis PhotoFrame.Price: $199.95, Upgrade $69.95. The program comes in a Windows and a Mac version. Extensis has a variety of products: PhotoTools, PhotoFrame, Intellihance,VectorTools, QX-Effects; QX-Tools, PageTools, Preflight Pro, Preflight Designer, BeyondPress, and Portfolio. For information on their products, see our other reviews of Extensis software. We used Extensis PhotoFrame and Adobe Photoshop for the section headings for this review. Extensis has an excellent Web site were you can get information, examples, and tips on their products: http://www.extensis.com |
||
| Advanced Beginners, Intermediate, and Advanced users. This is a great tool for an individual or workgroup who creates, stores and retrieves images, sounds, movies or other file types. Workgroups can use it to locate and distribute files to others in their organization; catalog publishers can use it for publishing from databases into layout templates; content vendors will find it helpful in distributing their photographs, illustrations or movie clips for sale; and individual artists or photographers who maintain portfolios for prospective clients will find it invaluable. A user just starting out with cataloging could use the default settings. Intermediate and Advanced users can customize to their heart's content. | ||
|
||
|
Installation & Manual: The installation process is straightforward and easy. Extensis always includes a variety of demos, free software, and sample files on their CDs, some installed with the regular installation and some not.With Portfolio 4.0, there is a sample Catalog, sample borders, and scripting extras, along with QuickTime, and Acrobat Reader if you need them. The Manual is thorough and graphical so you get a feel for the program. And every time I thought I understood a feature, I would go back and read the pertinent sections again and learn something new. So it doesn't hurt to read or review the manual a few times. Interface: The interface is intuitive
and easy to work in. You have a Menu Bar, with a Toolbar right bel Gallery Views: You hav
Creating a Catalog: This process
is very easy and can be done with a Welcome to Portfolio window Item Properties: You can view all
the information available about an individual item from Catalog Options: When you add items
to a Catalog, the Cataloging Options dialog is di
Searching the Catalog: You can
search for Catalog items by examining the items in any of the Gallery
views, Custom Fields: Portfolio Sear Borders: Exporting: Slide Show: Portfolio lets you create slide shows from your Catalog images (not thumbnails) that can run automatically--with the images being advanced in specified intervals--or that can be manually advanced. |
||
| This is an excellent program for anyone who wants to efficiently keep track of their images. Portfolio 4.0 was another program that I thought, "Oh well, this review should be quick. The program just does one thing: cataloging. It's a practical application and necessary, but probably boring." Boy, was I wrong. This is not just ordinary cataloging. It is Cataloging with a capital "C." I read the User Guide and played with the basic features. One thing led to another. I read the section on custom borders and thought, "I have to try that." I found the examples from the CD and used those at first. Then I had to make my own. Then I read the section on border transparency, and of course, had to try that. The same thing happened when I read the section on exporting. I started exporting a Catalog using the default settings and then had to create custom settings. And of course, I had to play with the Edit HTML dialog box. Another feature I like about the program is you are not wedded to your first Catalog "till death do you part," or until your computer crashes. You can start out with just the default options and then customize the Catalog as you go along. The program is powerful and probably overkill for someone with just a few images they want to organize, but if you are serious about cataloging, and want to enjoy it, this is the program for you! | ||
| Processor: 486, 33 MHz (Pentium, 133 MHz recommended) Operating System: Windows 95, 98 or NT 4.0 Memory: 32 MB RAM Hard Disk Space: 20 MB |
||
|
Graphics: Extensis PhotoFrame & Adobe Photoshop |
||
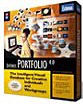 Extensis
Extensis