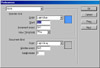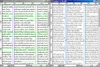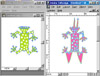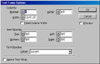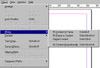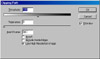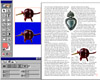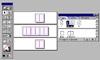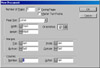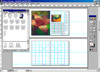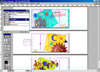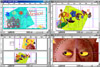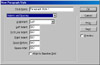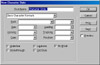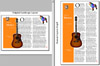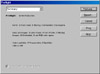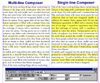Adobe InDesign 1.0"Move Over QuarkXPress, Competition Is Here!" |
||
Click on a thumbnail to enlarge it. Use your browser's "BACK" button to return to this review when done. |
||
|
InDesign is based on an open, object-oriented, modular architecture that is highly extensible; thus Adobe, third party developers and system integrators can quickly and easily create solutions, upgrades, and services for the product. In fact, the program consists almost exclusively of plug-ins; the actual size of the application is just a few megabytes in size. As the bulk of the program's features, and even many parts of its user interface exist as plug-ins that reside in a subdirectory within the main directory, the user can customize the program by mixing and matching plug-in components in various ways. This makes the program perfect for professionals who have specialized publishing needs. Third party plug-ins are already available and more are on their way. See a list of plug-ins available on the Adobe Web site: http://www.adobe.com/store/plugins/indesign/main.html. Available for both PC and Macintosh. Price: $699. Check the Adobe Web site for special prices for owners of other Adobe products and QuarkXPress owners. Web site: http://www.adobe.com |
||
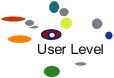 Advanced
Beginners, Intermediate or Advanced Users. Anyone familiar
with other Adobe products will find this program easy to learn, as it
shares many of the tools and features you find in Photoshop, PageMaker,
and Illustrator. The program comes with an informative User Guide, an
extensive on-line Help, and the movies and tutorials on the CD provide
information and step-by-step instructions about the features. There are
excellent books on the program as well, such as the Adobe InDesign Classroom
in a Book and the Peachpit Press book, InDesign:
Visual Quickstart Guide (see our review). The User Guide and the Peachpit
Press book both have an excellent chapter comparing the different commands
and keystrokes for InDesign and QuarkXPress. The Adobe Web site offers
additional information and tips and tricks. Advanced
Beginners, Intermediate or Advanced Users. Anyone familiar
with other Adobe products will find this program easy to learn, as it
shares many of the tools and features you find in Photoshop, PageMaker,
and Illustrator. The program comes with an informative User Guide, an
extensive on-line Help, and the movies and tutorials on the CD provide
information and step-by-step instructions about the features. There are
excellent books on the program as well, such as the Adobe InDesign Classroom
in a Book and the Peachpit Press book, InDesign:
Visual Quickstart Guide (see our review). The User Guide and the Peachpit
Press book both have an excellent chapter comparing the different commands
and keystrokes for InDesign and QuarkXPress. The Adobe Web site offers
additional information and tips and tricks. |
||
|
Work in a Tightly Integrated Adobe Design Environment
Experience Creative Freedom
Maximize Your Speed and Productivity
Achieve Exacting Precision and Control
|
||
|
Interface: InDesign has a similar
look to Illustrator and Photoshop. They share a variety of common tools,
commands, palettes, and other interface elements. You will find familiar
palettes such as: Color, Swatches, Align, Attributes, Gradient, Library,
Links, Transform, Character, and Paragraph. There is also the handy,
Adobe-standard Navigator, as well as the pen, type, hand, zoom, and
gradient tools, Support of Native QuarkXPress, and PageMaker Files: InDesign preserves your investment in QuarkXPress 3.3 - 4.0x and PageMaker 6.5 files. They are converted on either platform to InDesign documents. It protects text attributes wherever possible, maps masked objects to frames, preserves embedded profiles in images, translates most color management settings to equivalent settings in InDesign, and handles other aspects of the conversion. Adobe also plans to make a QuarkXPress conversion kit available to provide detailed information about managing that process. Support for PDF Format: InDesign's
support for Adobe Portable Document Format (PDF files) is excellent.
PDF files are compact documents based on the Adobe PostScript language
and contain all of the font, graphics, and color information necessary
to preserve the look and content of an original design file. PDF files
are designed to be portable across computer platforms and output Support of Native Illustrator and Photoshop
Files: InDesign also opens native Illustrator and Photoshop
files. You can place artwork and Bezier Tool and Compound Paths:
Because of InDesign's drawing support, you don't have to switch to another
program for drawing or editing images. It has a pen tool and other Bezier
Text and Graphics Frames: You
can be creative when working with text and graphics frames in InDesign
as the program is very flexible and just uses one style of frame for
both graphics and text. Every object is either the content of a frame
or a frame that holds other content. Words, text blocks, images, and
graphics appear inside a graphics or text Gradient Fills and Strokes: InDesign
lets you create a gradient, which is a graduated blend between two or
more colors, and then save the gradient in the Swatches palette for
ongoing use on frames, lines, text, and multiple objects. Gradients
Clipping Paths: Finally, a layout
program that lets you incorporate and edit clipping paths. When working
with images, you may need to mask parts of them, so that only certain
image areas are visible. In most graphics programs, you do this by creating
clipping paths, Scaling and Shearing Text and Graphics:
With InDesign, you have the ability to select multiple Page Layout Features: InDesign
offers an extraordinary range of page layout options. You can Page Numbering: The program also
provides support for documents that need different sections, each with
its own
Multiple Master Pages: The ability
to set up multiple master pages for any document helps you streamline
your work. Any number of master pages can be set up, including singe-page
and multi-page masters. Master pages Document-Wide Layers:
InDesign supports document-wide layers which helps you manage and work
with objects more efficiently. You assign text, graphics, ruler guides,
and other elements to layers, and then hide, show, reorder, and lock
layers as necessary. They can be used to organize certain elements on
layers and Multiple Views: With InDesign,
you can open more than one view of a document to see how your choices
affect the Character and Paragraph Style:
With InDesign, you can define both character styles and paragraph styles.
Character styles include Automatic Layout Adjustment: For
those indecisive designers who change their mind about layout Preflighting and Packaging Files:
If you have every taken a project to a service bureau and found out
Typographical Composition Engine:
InDesign offers you two composition engines--the single-line composer
and the multi-line composer. Both composers work by applying the type
settings you specify to determine how much text fits on any line and
how many lines fit in Ligatures: Another great typographical feature is the ability to automatically insert ligatures as you type--ligatures are typographic replacement characters for certain pairs such as "fi" and "fl." InDesign uses the ligatures available in a font's character set or creates its own, and these characters are fully editable and do not cause the spell checker to flag words containing them. Optical Margin Alignment: InDesign also supports a story-level attribute, optical margin alignment, that adjusts the position of punctuation and text characters at both ends of a line. Punctuation marks such as periods, commas, quotation marks, and dashes, as well as edges of letters such as W and A are hung outside margins, making the edges of the text frame appear more even. A Flush Space: There is also a new character that InDesign is featuring: a flush space. It's designed to absorb extra space in a line. For example magazines often include a right-aligned, end-of-story character in the last paragraph. If that paragraph is also fully justified, the last line may include unsightly gaps. Inserting a flush space absorbs the extra space in the line, allowing the words to congregate at one end of the line and the special character to align to the right without a conflict. Kerning Options: InDesign provides four different kerning options for achieving precise spacing between characters: (1) Manual Kerning--You can manually kern letter pairs with precision to .001 of an em space, using either keyboard shortcuts or the Character palette; (2) Optical Kerning--When you set this option in the Character palette, InDesign automatically determines the ideal spacing for the selected characters, a visually great solution if you're moving fast to meet a deadline or if you've mixed different fonts and sizes in a single word or line; (3) Metrics Kerning--Many fonts come with built-in pair kerning metrics, offering excellent typographical results. InDesign uses metrics kerning by default, so it automatically honors kern pairs when you import or enter text.; (4) Range Kerning or Tracking--You can specify tracking values to adjust the spacing across multiple characters in a line. International Language Support: The program provides rich language support, offering 21 language dictionaries as a standard part of the program. Some programs such as QuarkXPress have you buy a new copy of the program for each language. You can associate a language with a character, a word, a paragraph, or a lengthy piece of text. It is also possible to specify a language as an attribute of a character or paragraph style, and InDesign then automatically uses the appropriate language to handle spell checking and hyphenation. There is also support for installable hyphenation and spelling systems, giving you control of the systems you use for a particular language, so for example you could use Proximity dictionaries for English text and Diekmann dictionaries for German text. Printing Features: InDesign can print to any PostScript Level 2 or PostScript 3 device, as well as to PCL 5 and later printers. With nonPostScript printers, though, most of the advanced printing options are not available. The program has excellent support of PostScript 3 options such as in-RIP trapping, separations, and color correction. It can also read OPI comments in EPS and DCS files and write them when outputting PostScript. The program saves time when you process masked or cropped images, sending to the RIP only the portion of the image that's used rather than the entire image. Wish List: Since this is the first version of InDesign, I expect future updates. Adobe states that because of the modular approach to the program, that there will be a much more rapid development pace for the next major release. Also there should be a highly accelerated rate of new features and technologies from third parties. Here is my wish list:
|
||
 |
||
| When I first received Adobe InDesign for review I was not sure what to expect. Usually with a first version of a program, there are enough problems that a prudent buyer is better to wait for updates. I had also heard various rumors that it wasn't the "QuarkXPress Killer" it was touted to be; and it was hard to learn; it did not include certain features so it had limited use. But after trying the program, did I like it? Actually, I felt like the woman in the shampoo commercial and wanted to stand up and shout, Yes, Yes, Yes, in support of the program. Adobe had read my mind and produced a robust page layout program with great drawing features. Establishing a new program is a long-term process, and Adobe has a great beginning with InDesign. The performance of its core design tools is impressive. Support of third-party developers will help. InDesign, Photoshop, and Illustrator all are based on the same graphics engine so you get a more consistent treatment of onscreen display, type, printing, and color, as well as seamless file sharing between applications. The learning curve for designers who work with Photoshop and Illustrator, which shares the tools and palettes, is greatly reduced. Do I think it is a "QuarkXPress Killer?" It just could be over time, but it is far to early to pick a winner. Do I care who wins? No. What is important is that competition between companies can only be beneficial to consumers. What is important is that I found InDesign easy to learn and use and fun! Anyone familiar with PageMaker and Illustrator will probably feel the same. It doesn't include all the features or options I would like, but I am more impressed with what it does include than disappointed with what it doesn't. If you have ever designed your graphics in Illustrator, then brought them into PageMaker for your page layout; then had to bring them back into Illustrator for adjustments, you will love InDesign. Many of your drawings can be created right in InDesign, and that special tweaking of imported graphics can also be done right in the program. Adobe certainly gets two thumbs up, way up, for this first version of InDesign. | ||
|
PC Macintosh |
||
|
Graphics:
Adobe Illustrator 8.0 & Adobe Photoshop 5.0
Web Page Editor: Dreamweaver 2.0 Scanner: Hewlett Packard ScanJet 6250C Professional Series |
||
 InDesign
1.0, by Adobe Corporation, is a new high-end page layout
program created for graphic designers, production artists, and prepress
professionals who want to design on the desktop but can print on a commercial
offset press or a desktop printer. InDesign is not a new version of
PageMaker; rather it is a totally new application with over 1,400 features,
InDesign
1.0, by Adobe Corporation, is a new high-end page layout
program created for graphic designers, production artists, and prepress
professionals who want to design on the desktop but can print on a commercial
offset press or a desktop printer. InDesign is not a new version of
PageMaker; rather it is a totally new application with over 1,400 features,
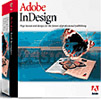 many
new to a page layout program. Adobe's plan is to give QuarkXPress, which
has cornered a large portion of the professional page layout market,
a run for its money--InDesign lets you open QuarkXPress documents; even
use QuarkXPress keyboard shortcuts, for those of you that want to jump
ship now; and has lined up nearly 100 QuarkXTension developers to develop
similar plug-ins for InDesign. The program displays a smooth integration
of bitmap image and vector illustration management and editing into
a strong page-layout application. InDesign looks like Adobe Illustrator
and Adobe Photoshop, sharing many of the same tools, palettes, and commands,
which makes it easy to learn and use if you are already familiar with
Adobe products. Does this first version of InDesign include every graphic
and layout tool you have ever wanted? No, but what it does include is
impressive: work with page sizes up to 18 feet square; use a multi-line
text composer; hang a capital "S" or a period outside the
margin; specify position values to 0.0001 of a unit; zoom to 4,000 percent;
shear and rotate a group of text and objects; undo to your heart's content;
and place a frame; within a frame within a frame without losing individual
selectability or editibility, to name just a few of the features.
many
new to a page layout program. Adobe's plan is to give QuarkXPress, which
has cornered a large portion of the professional page layout market,
a run for its money--InDesign lets you open QuarkXPress documents; even
use QuarkXPress keyboard shortcuts, for those of you that want to jump
ship now; and has lined up nearly 100 QuarkXTension developers to develop
similar plug-ins for InDesign. The program displays a smooth integration
of bitmap image and vector illustration management and editing into
a strong page-layout application. InDesign looks like Adobe Illustrator
and Adobe Photoshop, sharing many of the same tools, palettes, and commands,
which makes it easy to learn and use if you are already familiar with
Adobe products. Does this first version of InDesign include every graphic
and layout tool you have ever wanted? No, but what it does include is
impressive: work with page sizes up to 18 feet square; use a multi-line
text composer; hang a capital "S" or a period outside the
margin; specify position values to 0.0001 of a unit; zoom to 4,000 percent;
shear and rotate a group of text and objects; undo to your heart's content;
and place a frame; within a frame within a frame without losing individual
selectability or editibility, to name just a few of the features. 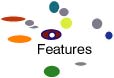
 Installation,
Manual, & Help: Installation is easy and quick. All of
the Adobe products include additional material and InDesign is no exception,
so check out the CD. The manual, On-line Help, and Tutorials are useful
to get you started. There are three tutorials, excerpted from the Adobe
InDesign Classroom in a Book, on the CD that I found useful: Setting
up your Document; Working with Frames; and Colors, Tints, and Gradients.
Chapter 1 of the User Guide is also an instructional tour with step-by-step
instructions and explanations of features and tools. Adobe also provides
a Quick Reference Card with all the shortcuts and palettes that you
can keep by your computer for reference.
Installation,
Manual, & Help: Installation is easy and quick. All of
the Adobe products include additional material and InDesign is no exception,
so check out the CD. The manual, On-line Help, and Tutorials are useful
to get you started. There are three tutorials, excerpted from the Adobe
InDesign Classroom in a Book, on the CD that I found useful: Setting
up your Document; Working with Frames; and Colors, Tints, and Gradients.
Chapter 1 of the User Guide is also an instructional tour with step-by-step
instructions and explanations of features and tools. Adobe also provides
a Quick Reference Card with all the shortcuts and palettes that you
can keep by your computer for reference.