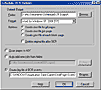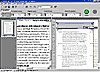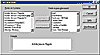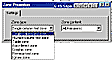Caere OmniPage Pro 10"New
OCR Engine & New Simplified Interface
|
||
Click on a thumbnail to enlarge it. Use your browser's "BACK" button to return to this review when done. |
||
|
Familiar Features: OmniPage Pro
10 still retains the familiar features that you have come to depend
on from the product: double-sided recognition which allows you to scan
a stack of double-sided pages; the ability to schedule a time to automatically
OCR documents; multithreading Bundled Software: OmniPage Pro 9.0 included a free copy of Caere's PageKeeper Standard document management software to easily organize and retrieve scanned and electronic documents. But OmniPage Pro l0 instead includes OmniPage Web, Personal Edition, which is a streamlined version of Caere's new software, OmniPage Web 1.0, which automatically converts long paper documents into intelligently structured, completely hyperlinked Web sites. There is a low-cost upgrade option from the Personal Edition to OmniPage Web 1.0, which is a more robust program, for $149. And for those of you who want PageKeeper, it can still be purchased separately for $39 for the Standard version and $49 for the Pro version. Price and Platforms: OmniPage Pro comes in a version for both the PC and the Macintosh (OmniPage Pro 8.0 for Mac version). Price: $499 and $99 to owners of any OCR product including versions such as the lite or limited editions bundled with most flatbed, edge-fed or multifunction scanners. OmniPage Wizard: Caere also makes OmniPage Wizard, a wizard-based OCR application, which is similar to OmniPage Pro, but has less robust features. OmniPage Wizard has a highly graphical interface and walks users easily through the OCR process. It asks users simple questions about the documents they want to scan and what they want to do with those scanned documents. The user answers each question before OmniPage Wizard takes over to automatically convert the scanned pages. OmniPage Wizard is perfect for scanner owners who want higher levels of OCR accuracy and page format preservation capabilities than the "limited edition" OCR bundled with their scanner, and extreme ease of use, but not the superior OCR accuracy and advanced OCR features found in OmniPage Pro. Price: $49.00. See the Caere Web site for more information on additional products: http://www.caere.com |
||
| Beginning, Intermediate, and Advanced users. The program is great for just about anyone. With its new interface, it is even more intuitive and easy to use and appropriate for novices. The OCR Wizard makes the process a no-brainer. Yet the robust features would appeal to Intermediate and Advanced users. | ||
|
OmniPage Pro 10 includes a number of new and enhanced features that make OCR more accurate, more robust and easier to use. Below is a list of these improvements. This review will focus on the new and enhanced features of OmniPage Pro 10. For those readers not familiar with the program, please see our review of OmniPage Pro 9.0 for a general overview.
|
||
|
Installation: The installation process is quick and easy. The Caere Scan Manager is installed during the process, and the user is prompted to select a scanner manufacturer and model in the Scan manager so that they can use their scanner with OmniPage Pro. The User Guide advises you to uninstall any previous versions of OmniPage Pro. Manuals and Help: There are two very thorough manuals: (1) a User Guide for OmniPage Pro, 63 pages; (2) a User Guide for OmniPage Web PE, 88 pages. In addition to using the manuals, you can use OmniPage Pro's online Help topics to learn about features, settings, and procedures. There is also context-sensitive help. Interface: Even though the interface
has been streamlined in OmniPage Pro 10, it is still intuitive and and
easy to use. OmniPage Pro's desktop displays the pages of an open document
in its Methods of OCR Processing and Toolbars: OmniPage Pro provides an interface which changes to address the user's preferred processing preferences and level of use--from novice to professional. You select one of three OCR processing options from OmniPage Pro's OCR Toolbox: Auto, Manual and Wizard. And, depending on which you choose, the program will provide the corresponding toolbar to initiate OCR.
New OCR Engine: The three OCR products: OmniPage Pro, WordScan Plus, and Recognita Plus, offer complementary recognition strengths that when brought together provide a significant increase in accuracy. Also, OmniPage Pro 10 incorporates additional dictionaries that increase accuracy especially on compound and non-English words. I tested OmniPage Pro with a variety of different page formats: text pages, spreadsheets, tables, and columns. I used different quality pages (faxes, multiple generation photocopies and documents with shaded or colored backgrounds, and reversed-out text). The program performed well in all instances, and the improved accuracy was evident. Colored text scanned in, but it came in as black text. It is also helpful to play with the layout options such as Single Column, Multiple Column, Mixed Page, or Spreadsheet to see what gives you the best accuracy for your data. OmniPage Pro retained my original page layouts when I selected that option; also it identified multiple languages on a page; and its handling of color graphics was excellent. Accuracy/Speed Slider: OmniPage
Pro 10 also increases OCR accuracy by providing you with Improved De-Skew Capability: This de-skew capability allows OmniPage Pro to automatically straighten the image of documents skewed (or crooked) up to 10 degrees before recognition occurs, thereby improving accuracy. This version's enhanced de-skew technology minimizes distortion of the document image which often occurs during the straightening process. Also, for users who want to disable automatic straightening, OmniPage Pro includes a manual Straighten Page option that can be used to de-skew specific pages. This is particularly import to users of sheet-fed scanners and those using automatic document feeders. This improved feature worked well. I couldn't figure out why I kept getting a straightened page when I was putting in the page crooked for testing. I finally figured out that I had the automatic straighten page option turned on. Improved Font Rendering: This new
technology improves font rendering in OCR results. Unlike font mapping,
which was used in previous versions of OmniPage Pro, font matching takes
into Table Editing: With each version,
OmniPage Pro gets better in its handling of tables. It is not perfect,
but probably tables are one of the most problematic items for OCR. The
program does Zones: OmniPage Pro gives you more
zoning capabilities to help you customize the zoning process to increase
accuracy. Being able to zone part of a document manually and then let
OmniPage Pro find the rest of the zones enables you to handle potentially
troublesome zone areas, such as graphics Options Dialog: There is the familiar Options Dialog box in OmniPage Pro 10. It is the central location for OmniPage Pro settings. You can click each tab in the Options dialog box to access different groups of settings: OCR; scanner settings; Tables settings; Direct OCR settings; and Process settings. Having all of your options located in one dialog box with various tabs makes it easy to customize the program. |
||
| Caere's OmniPage Pro 10 is a worthwhile upgrade. No, I would suggest it is a must if you do a lot of OCR work. The increase in accuracy is apparent. Many programs are upgrade and advertised as having a new look and the changes are minimal. The new streamlined interface in OmniPage Pro l0, though, really is clean, tightly organized, with easy access to all of your controls and options. You don't have to search for anything. It makes it a breeze to use the program for just about anyone, especially for individuals new to using an OCR program. Using the OCR Wizard is like using a built-in tutorial that walks you step-by-step through the process. The new zoning tools and table editing abilities make it a must for users who want more control over the process. The voice read-back feature is fun to use, but actually very functional in situations where you scan in documents containing a large amount of numbers. | ||
|
Windows 95, 98, 2000 or NT 4.0 |
||
|
Graphics:
Adobe Photoshop & Adobe ImageStyler
Web Page Editor: Macromedia Dreamweaver 3.0 Scanner: Hewlett Packard ScanJet 6250C Professional Series |
||
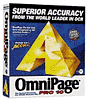 Caere's
OmniPage Pro 10, the latest version of their OCR (optical
character recognition) program is a worthy upgrade with its new OCR
engine that combines the strengths of three OCR applications to give
you more accuracy. The program also has a new streamlined user-friendly
interface. Accuracy has also been improved due to OmniPage's new method
of recognition, as it now combines the zoning (recognizing sections
of text and graphics on a page) with the recognition process (converting
what it sees into editable text or graphics). The program also incorporates
an improved font matching scheme. Font matching takes into account font
metrics such as character aspect ratio, as well as the look of characters
and the spacing of text lines so the program can more closely match
the formal integrity of the original document. There is a new scanner
troubleshooting wizard to aid you with problems, and the program has
a new voice read-back feature that reads your OCR text aloud.
Caere's
OmniPage Pro 10, the latest version of their OCR (optical
character recognition) program is a worthy upgrade with its new OCR
engine that combines the strengths of three OCR applications to give
you more accuracy. The program also has a new streamlined user-friendly
interface. Accuracy has also been improved due to OmniPage's new method
of recognition, as it now combines the zoning (recognizing sections
of text and graphics on a page) with the recognition process (converting
what it sees into editable text or graphics). The program also incorporates
an improved font matching scheme. Font matching takes into account font
metrics such as character aspect ratio, as well as the look of characters
and the spacing of text lines so the program can more closely match
the formal integrity of the original document. There is a new scanner
troubleshooting wizard to aid you with problems, and the program has
a new voice read-back feature that reads your OCR text aloud.