Corel
R.A.V.E. Review
"Vector Animation Made
Easy! "
|
| |
 |
| |
|
Corel R.A.V.E. Features:
- Familiar Interface: get up and
running fast with the familiar and easy-to-use Corel Draw 10 interface;
- Movie Menu: find most Corel
R.A.V.E. commands here, including Timeline, Insert and Delete Keyframes,
and Animation Playback;
- Timeline Docker: access most
of the animation controls from this central location, including Object
Tweening, Keyframes and Audio Control;
- Macromedia Flash Support: convert
images to Macromedia Flash SWF format for compact vector graphics;
- Audio Controls: add multiple
sounds to your animations. Link WAV files, then export them as compressed
WAV files encoded in the SwF export filter.
|
| |
 |
| |
| Familiar Interface |
Corel R.A.V.E. has a user interface similar to the CorelDraw
user interface, letting you work in a 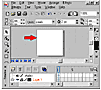 familiar
environment, but it has been streamlined to the specific task of vector
animation. The image to the right shows a view of the interface. As you
can see, it is similar to CorelDraw and Photo-Paint. The white area in
the middle is the stage, which is your work area. There is a Menu bar
along the top, with a Property Bar below it. The Toolbox is on the left.
The Timeline is below the work area, and there is a Movie Control panel
below the work area. familiar
environment, but it has been streamlined to the specific task of vector
animation. The image to the right shows a view of the interface. As you
can see, it is similar to CorelDraw and Photo-Paint. The white area in
the middle is the stage, which is your work area. There is a Menu bar
along the top, with a Property Bar below it. The Toolbox is on the left.
The Timeline is below the work area, and there is a Movie Control panel
below the work area. |
| |
| Movie Menu |
| The majority of the features in Corel R.A.V.E. can be accessed
through the Movie menu. You can use the Movie menu to display the Timeline
Docker window, insert keyframes, delete keyframes, create animation sequences
from a blend, control animation playback, and attach animation to a path. |
| |
| Timeline Docker |
The Timeline Docker window holds the animation tools, including
keyframe controls and tweening 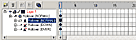 controls.
It's similar to the Object Docker in CorelDraw and it is arranged in a
hierarchical view that can be expanded or collapsed. You can use the rollovers
feature to create animated interfaces for the World Wide Web. See image
to the right for view of Timeline Docker window showing rollover states. controls.
It's similar to the Object Docker in CorelDraw and it is arranged in a
hierarchical view that can be expanded or collapsed. You can use the rollovers
feature to create animated interfaces for the World Wide Web. See image
to the right for view of Timeline Docker window showing rollover states. |
| |
| Keyframes |
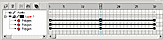 Keyframes
are special controls that provide for more sophisticated animation creation.
You can insert and delete keyframes from a timeline by using the Movie
menu or by using the Insert Keyframe and Delete Keyframe buttons on the
Timeline Docker window. The image to the left shows keyframes used in
the tweening effects examples below. Keyframes
are special controls that provide for more sophisticated animation creation.
You can insert and delete keyframes from a timeline by using the Movie
menu or by using the Insert Keyframe and Delete Keyframe buttons on the
Timeline Docker window. The image to the left shows keyframes used in
the tweening effects examples below. |
| |
| Tweening |
Tweening lets you create and change an object's effects
or properties over time. This  feature
is controlled using keyframes, forcing the application to tween an object's
properties or effects that are applied to it over time. Corel R.A.V.E. feature
is controlled using keyframes, forcing the application to tween an object's
properties or effects that are applied to it over time. Corel R.A.V.E.
 automatically
calculates how many steps are required to tween by using the number of
frames that are between object states. In addition to tweening the same
shape over time, you have the option of tweening two objects of different
shapes. The image to the upper left shows an example of tweening. If you automatically
calculates how many steps are required to tween by using the number of
frames that are between object states. In addition to tweening the same
shape over time, you have the option of tweening two objects of different
shapes. The image to the upper left shows an example of tweening. If you
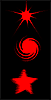 have
the Flash player installed on your computer, you can click on the tweening
image to the upper right which will take you to a page that demonstrates
tweening in a Flash have
the Flash player installed on your computer, you can click on the tweening
image to the upper right which will take you to a page that demonstrates
tweening in a Flash 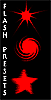 version.
I changed the color and position of the word tweening. I then changed
the color and size of the star and tweened it along a path. You can also
use preset vector effects on your animations. The image to the bottom
left shows various effects. Again, if you have the Flash player installed
on your computer, you can click on the tweening image to the bottom right
which will take you to a page that demonstrates vector effects in a Flash
version. version.
I changed the color and position of the word tweening. I then changed
the color and size of the star and tweened it along a path. You can also
use preset vector effects on your animations. The image to the bottom
left shows various effects. Again, if you have the Flash player installed
on your computer, you can click on the tweening image to the bottom right
which will take you to a page that demonstrates vector effects in a Flash
version. |
| |
| Blends |
 You
can create blends between two objects using the same Blend tool found
in You
can create blends between two objects using the same Blend tool found
in  CorelDraw.
After you create a blend, you can create an animated sequence from the
blend quickly and easily using the Move > Create Sequence From Blend
command. You can create a moving blend--making a star change into a square
as it moves down the stage. Or you can make a stationary blend--making
a star change into a square as it remains in the same position on stage.
The image to the left shows an example of each. The image to the right
is a Flash version of blends. CorelDraw.
After you create a blend, you can create an animated sequence from the
blend quickly and easily using the Move > Create Sequence From Blend
command. You can create a moving blend--making a star change into a square
as it moves down the stage. Or you can make a stationary blend--making
a star change into a square as it remains in the same position on stage.
The image to the left shows an example of each. The image to the right
is a Flash version of blends. |
| |
| Audio Controls |
| The Audio controls let you add sound to your animations.
These controls are located in the Timeline Docker window to increase efficiency
and accessibility for you. You can import .wav audio files, and edit and
export them to the compressed WAV file format using the Macromedia Flash
(SwF) export options. Multiple sounds can be added to an animation, and
overlapped by cutting and pasting the sound file, with each new sound
being applied over the current one. |
| |
| Animated Rollovers |
| You can create animated interfaces for the World Wide Web
using rollovers that react to mouse actions. The rollovers can be exported
for use in Web pages. |
| |
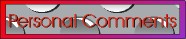 |
| |
| I really liked this program and highly recommend it. The
addition of R.A.V.E. (Real Animated Vector Effects) in the Corel's Graphics
Suite 10 was an excellent choice. R.A.V.E. is similar to Macromedia Flash
and Adobe LiveMotion but is easier to use. It's straightforward, and easy
to learn as the timeline interface looks and feels like a standard Corel
application. The program provides good basic features such as drag-and-drop
keyframe capabilities, plus animation tools that include onion skinning,
object and motion tweening, and audio. Many of the tools from Draw and
Photo-Paint are also available in R.A.V.E. One drawback is that although
it does currently support SVG (Scalable Vector Graphics), it lacks the
ability to import Flash files, and dome of Corel's effects, such as conical
fountain fills or gradient transparencies, do not translate into the Flash
SwF file format. Also it does not include the advanced scripting abilities
of Flash. Aside from this, the program is a great way for Corel users
to quickly create basic Flash elements and other animations for the Web.
It's easy to convert a R.A.V. E. project into HTML for publication on
the Web or make a PDF file that can be accessed on any platform. The program's
Publish to Web feature exports projects as Flash SwF files, complete with
the necessary HTML code. And a nice feature is the ability to edit and
preview your animations right in the program. Not every project demands
the advanced features of Flash. For anyone wanting to create banners,
logos, or rollovers and not have to wade through Flash, which is much
harder to use and learn, R.A.V.E. is the answer. All of the demonstrations
I used for this review were easily created using the tutorials in the
program and could be created by any novice to animation. |
| |
|
|
Web Page Editor: Macromedia
Dreamweaver 4.0
Graphics: CorelDRAW Suite 10
|
| |
|

|