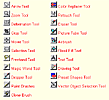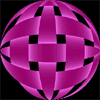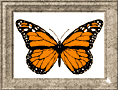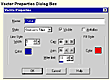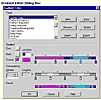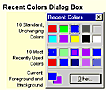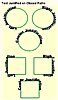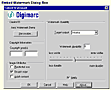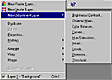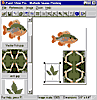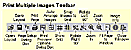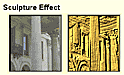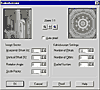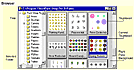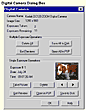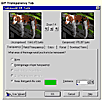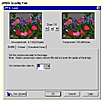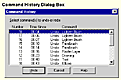|
Below is a list of some of the new features and enhancements in Paint
Shop Pro from Version 5 to Version
6 and in Animation from Version 1 to Version 2.
Changes in Paint Shop Pro 6.0.
- A Vector object and text tools for creating editable shapes, lines,
and text;
- Character-level formatting control over Text tool output, including
font, point size, color, leading, and kerning;
- Text placement on a path for bending text to circles, lines, or
any other desired shape;
- Node-level drawing and editing for powerful, easy creation and manipulation
of vector objects;
- Vector text to shape conversion for applying deformations or editing
nodes of character shapes;
- Adjustment Layers for applying editable color and tonal corrections
without affecting the
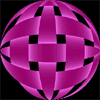 content
of other layers in an image; content
of other layers in an image;
- Several new effects and deformations, including Inner and Outer
Bevel, Sculpture, Warp, Kaleidoscope, and many more for creating unique
and eye-catching results;
- Flood Fill tool support for gradients with two or more colors to
create complex color gradients, along with full control over variations
in gradient opacity;
- Gradient Editor for creating, editing, and saving custom color gradients;
- Multiple Image Printing for arranging and printing several images
on the same sheet of paper;
- GIF and JPEG Exporters for easy optimization and output of graphics
for the Web;
- Enhanced direct digital camera support;
- Multiple-level redo and a Command History for quickly removing or
restoring one or more
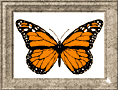 editing
changes to an image before it is saved; editing
changes to an image before it is saved;
- Picture Frames for easily adding attractive frame borders to an
image;
- Digimarc digital watermarking for embedding and reading copyright
and creator information in an image;
- Expanded functionality of palette controls for easier access to
tool options and layer manipulation, viewing, and management;
- Automatic palette and Histogram roll-ups to maximize application
workspace;
- Enhanced display quality, drag and drop support, thumbnail selection
capabilities, and access to image information in the Paint Shop Pro
Browser for viewing and managing supported image files;
- Folder history and ability to add favorite folders in the Browse
for Folder dialog box allows quicker access when selecting a folder
for browsing, using the Browser to copy or move files, or selecting
plugin and custom brush folders;
- Enhanced navigation control in image adjustment previews for focusing
on how adjustments will effect specific areas of an image;
- Easier access to application preferences;
- Enhanced color selection control, including one-click access to
a set of common and recently used colors through the Color palette
and many image adjustment dialogs;
- Easier modification of numeric values for brush sizes, effect values,
and more using a new "numeric edit control;"
- Screen captures can now be activated directly from an OLE client
application such as Microsoft Word to easily insert a screen capture
into a document, spreadsheet, email, presentation, or other document
type supported by the client application;
- Support for eraser functionality with WinTab-compliant pressure
sensitive tablets;
- Enhanced PostScript and Adobe Photoshop PSD format support;
- Easier management of custom resources such as picture tubes, paper
textures, and patterns;
- Enhanced zoom control allows a zoom in level of 32:1 and a zoom
out level of 1:24;
- A Picture Tube Converter utility for converting custom Paint Shop
Pro 5 picture tubes for use in Paint Shop Pro 6;
- The new Help system includes a convenient "How do I . . ."
section to get you started working with the program quickly and a
new interface for easier navigation and access to information.
Changes in Animation Shop 2.0.
- A Banner Wizard for quickly generating text banner animations;
- Several new effects and transitions, including Pinwheel, Star Wipe,
Sliding Boxes, and many more for creating unique and eye-catching
results;
- Options to insert or apply effects to an animation allow you to
generate new frames or simply apply the effect or transition to one
or more selected frames without adding new frames;
- Line and Shape tools allow you to add normal lines, Bezier curves,
and outlined or filled rectangles, squares, circles, or ellipses to
animation frames;
- The Registration Mark tool allows you to place a cross hair at the
same location in every animation frame for ensuring precise placement
when performing operations such as dragging and dropping frames or
using one of the frame editing tools;
- The Crop tool allows you to easily remove all undesired content,
such as empty canvas area, from all frames in an animation to reduce
the file size and download time. Cropping operations can also be set
to retain only the opaque or animated areas of the animation frames;
- The Cull feature allows you to remove one frame for every user-defined
number of frames in an animation to reduce file size and download
time;
- Video for Windows (AVI) and Autodesk FLI and FLC animation files
can now be opened and saved within Animation Shop for greater output
compatibility with other applications;
- Multiple-level redo allows you to quickly restore one or more editing
changes to an animation before saving it;
- The Optimization Wizard now provides the ability to optimize AVI,
FLC and FLI formats, as well as convenient new options for handling
partially transparent pixels when optimizing an animation for output
in GIF format;
- Enhanced integration with Paint Shop Pro 6 allows one or more frames
to be exported to Paint Shop Pro for editing and updated directly
back to Animation Shop;
- Frames can be dragged and dropped into Paint Shop Pro 6 or from
the Paint Shop Pro 6 Browser to Animation Shop;
- Individual or multiple animation frames can be saved with several
file naming options for easier file management;
- Enhanced color selection control, including one-click access to
a set of common and recently used colors through the Color palette
and effect dialogs;
- Additional options are available when opening supported files with
multiple layers;
- Frames can be selected even if they are not in consecutive order,
allowing greater control over manipulation of multiple animation frames;
- Enhanced zoom control allows a zoom in level of 32:1 and a zoom
out level of 1:24;
- Paste As New Animation provides a quick method of creating a new
animation from one or more frames of an existing animation or from
a Paint Shop Pro Image;
- HTML source code for inserting an animation into a Web page can
be quickly accessed and copied to the clipboard using the View HTML
Code feature;
- Enhanced PostScript format support;
- The new Help system includes a convenient "How do I . . ."
section to get you started working with the program quickly and a
new interface for easier navigation and access to information.
|
|
Installation--The installation
is quick and easy. Both Paint Shop Pro and Animation Shop are included
on a single CD-ROM that also contains a number of other related components.
When you run the installation program, you can choose which components
to install.
Getting Help--The program includes
a Product Tour, an extensive Help menu, context-sensitive help, and
a Readme.doc with the latest information.
Vector Tools and Layers for Using Paint Shop
Pro as a Drawing Program--This new version includes tools
and layers for creating and editing vector based objects, as well as
bitmap images. 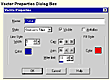 Bitmap
and vector images differ in the way they define objects. In bitmap images,
an object is defined by the pixels; for example, a line is represented
by every pixel along it. Vector format objects are not defined by pixels.
Instead, they contain commands to draw particular shapes, and they include
information about where to draw the shape and what its characteristics
are. In a vector image, a line is usually represented by a starting
point, an ending point, and information about thickness, pattern and
color. The Drawing, Preset Shapes, and Text tools can create both vector
and raster objects. You can use these tools to generate vector lines,
shapes, and text which can then be scaled and edited without any loss
of quality. A vector layer for an object is then automatically created
by the program, unless one already exists and is active. The properties
of any vector object can then be edited at any time by double clicking
on the object in the Layer palette. Color, line width, anti-alising,
line caps, nodes and much more can all be edited. You can add vector
layers to images of color depths that are too low to support raster
layers. While only greyscale and 24-bit color images can contain multiple
raster layers, images of any color depth can contain multiple vector
layers. When you reduce the color depth of an image, Paint Shop Pro
merges both raster and vector layers. You can then create new vector
layers in this image, even if it does not support raster layers. Bitmap
and vector images differ in the way they define objects. In bitmap images,
an object is defined by the pixels; for example, a line is represented
by every pixel along it. Vector format objects are not defined by pixels.
Instead, they contain commands to draw particular shapes, and they include
information about where to draw the shape and what its characteristics
are. In a vector image, a line is usually represented by a starting
point, an ending point, and information about thickness, pattern and
color. The Drawing, Preset Shapes, and Text tools can create both vector
and raster objects. You can use these tools to generate vector lines,
shapes, and text which can then be scaled and edited without any loss
of quality. A vector layer for an object is then automatically created
by the program, unless one already exists and is active. The properties
of any vector object can then be edited at any time by double clicking
on the object in the Layer palette. Color, line width, anti-alising,
line caps, nodes and much more can all be edited. You can add vector
layers to images of color depths that are too low to support raster
layers. While only greyscale and 24-bit color images can contain multiple
raster layers, images of any color depth can contain multiple vector
layers. When you reduce the color depth of an image, Paint Shop Pro
merges both raster and vector layers. You can then create new vector
layers in this image, even if it does not support raster layers.
Multicolor Color Gradients Tool--There
is a Gradient Editor dialog box to create, edit, and manage multi-color
gradients, which you can apply to an image using the Flood Fill tool.
You can open the dialog box whenever this tool is active. In the Fill
style box of the Tool Options palette, 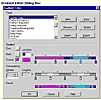 you
choose one of the four gradients: linear, rectangular, sunburst, and
radial. Then you can click the appropriate tab and then click the Edit
button to bring up the Gradient Editor dialog box. The Types panel of
the dialog box displays the available gradients and the buttons for
creating and managing them. The list contains the gradients installed
by Paint Shop Pro and those you have created and imported. You use the
Gradient bar to set the gradient's color placement, the color buttons
and color box to set the colors, the Transparency bar to set the transparencies,
and the Result bar to preview the resulting gradient. you
choose one of the four gradients: linear, rectangular, sunburst, and
radial. Then you can click the appropriate tab and then click the Edit
button to bring up the Gradient Editor dialog box. The Types panel of
the dialog box displays the available gradients and the buttons for
creating and managing them. The list contains the gradients installed
by Paint Shop Pro and those you have created and imported. You use the
Gradient bar to set the gradient's color placement, the color buttons
and color box to set the colors, the Transparency bar to set the transparencies,
and the Result bar to preview the resulting gradient.
Recent Colors Picker--The Recent
Colors dialog box is a time-saving feature which opens when you right-click
either the Foreground or Background Color box on the Color palette or
the color box in a dialog box or tabbed page. This dialog box permits
you to select 10 commonly used 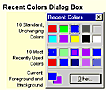 colors,
in addition to presenting a list of the 10 last colors used. Whether
colors or grey values are displayed depends on the image. With color
images, colors are displayed. With greyscale images, grey values are
displayed. The upper half of this dialog box always displays the same
ten colors or shades of grey. The lower half displays the ten colors
or grey values you have used most recently that are not contained in
the upper half. After you have selected more than ten colors or greys,
each new color replaces the earliest color selected. The current foreground
and background colors are displayed at the lower left of the dialog
box. colors,
in addition to presenting a list of the 10 last colors used. Whether
colors or grey values are displayed depends on the image. With color
images, colors are displayed. With greyscale images, grey values are
displayed. The upper half of this dialog box always displays the same
ten colors or shades of grey. The lower half displays the ten colors
or grey values you have used most recently that are not contained in
the upper half. After you have selected more than ten colors or greys,
each new color replaces the earliest color selected. The current foreground
and background colors are displayed at the lower left of the dialog
box.
Roll-up Palettes--The Histogram
and the Tool Options and Layer palettes have a roll-up feature that,
when active, can minimize the window and palettes to their title bars
when they are not being used. When you move the cursor back over the
palettes, they expand. This lets you keep them accessible without blocking
the workspace. When the roll-up feature is active, the title bar displays
one of its buttons. The Roll-Up mode button indicates that the palette
will minimize. You can temporarily turn off the feature so that the
entire palette remains visible.
Improved Text Tool and Editable Text That You
Can Place on Paths--In Paint Shop Pro 6, 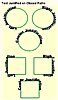 the
text tool has been completely revised, and there is a new entry dialog
box that supports all the new features. Text can now be created as a
vector object, which allows for the editing of properties like content
and color. The new dialog box now includes options for leading and kerning
which provides additional formatting control for the user. Also, there
is a text on path feature which allows you to place text on a path corresponding
to an object. Once it is created, the path can be edited at any time
and the text will be automatically redrawn to follow the new path. the
text tool has been completely revised, and there is a new entry dialog
box that supports all the new features. Text can now be created as a
vector object, which allows for the editing of properties like content
and color. The new dialog box now includes options for leading and kerning
which provides additional formatting control for the user. Also, there
is a text on path feature which allows you to place text on a path corresponding
to an object. Once it is created, the path can be edited at any time
and the text will be automatically redrawn to follow the new path.
Digital Watermarking
for Embedding Copyright Information--Paint Shop Pro 6 supports
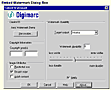 Digimarc
digital watermarking technology. A digital watermark is a permanent
proof of authenticity for an image. While a computer can detect it,
it is imperceptible to the viewer. A watermark contains information
about the creator, the copyright, and the image. When a viewer chooses
to see this information, the program opens a dialog box that also contains
a link to the Digimarc Web page, which displays contact information.
Before you can use digital watermarking, you have to obtain an identification
number through Digimarc. You can get one for free. Digimarc
digital watermarking technology. A digital watermark is a permanent
proof of authenticity for an image. While a computer can detect it,
it is imperceptible to the viewer. A watermark contains information
about the creator, the copyright, and the image. When a viewer chooses
to see this information, the program opens a dialog box that also contains
a link to the Digimarc Web page, which displays contact information.
Before you can use digital watermarking, you have to obtain an identification
number through Digimarc. You can get one for free.
Adjustment Layers for Applying Color Corrections
to Multiple Layers--An adjustment layer is a special kind
of raster layer that you can use to make color corrections to a multi-layered
image 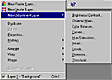 without
affecting the other layers. The adjustment layer, not the underlying
layers, contains the information on the changes made to the image. The
pixels in the underlying layers are not affected. You can edit an adjustment
layer as many times as you like without permanently altering the pixel
values. You can make the adjustment permanent by flattening the image. without
affecting the other layers. The adjustment layer, not the underlying
layers, contains the information on the changes made to the image. The
pixels in the underlying layers are not affected. You can edit an adjustment
layer as many times as you like without permanently altering the pixel
values. You can make the adjustment permanent by flattening the image.
A Print Multiple Images Function for Printing
Several Images on One Page--You can 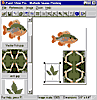 choose
the Print Multiple Images command to print more than one image on a
single sheet of paper. The file menu of both the main and the Browser
windows contain this command. The command opens a WYSIWYG (What You
See is choose
the Print Multiple Images command to print more than one image on a
single sheet of paper. The file menu of both the main and the Browser
windows contain this command. The command opens a WYSIWYG (What You
See is 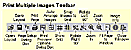 What
You Get) window that displays a blank page and thumbnails of all images
open or minimized in the main window and any selected thumbnails (if
you open the window from the Browser). After you move the images to
the page, you can arrange and resize them or use the Auto Arrange feature
and let the program do it. What
You Get) window that displays a blank page and thumbnails of all images
open or minimized in the main window and any selected thumbnails (if
you open the window from the Browser). After you move the images to
the page, you can arrange and resize them or use the Auto Arrange feature
and let the program do it.
Screen Capture--The Screen Capture
function takes a picture of all or part of the screen and opens it in
Paint Shop Pro. These pictures, called screen captures, can be of an
area you outline, of the entire screen, of an active window, of the
contents of an active window, or of the controls of a program, such
as a toolbar. The Screen Capture function now can be used with any application
that supports Object Linking and Embedding (OLE). After you select your
preferences, you can make screen captures while working in another program
without opening Paint Shop Pro.
Several New Special Effects and Deformations--There
are several new effects and deformations in this version. Some of the
new effects include: Glowing edges, Inner and Outer Bevel, Neon Glow,
Texture, Tiles, and Wave. Deformations create an effect by moving data
from one area of the image to another. As the name implies, the result
is a deformed version of the original image. New deformations include
Ripple, Twirl, Warp, and Wave. Several of the new 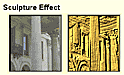 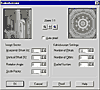 effects
allow you to create and save a particular set of settings which can
then be re-used at a later time, or shared between other users. Also,
the Bevels, Sculpture, Texture, and Tiles effects dialog boxes contain
preset effects that you can apply to your images. These preset effects,
which are included with Paint Shop Pro, are saved in the Presets folder
within the program folder. effects
allow you to create and save a particular set of settings which can
then be re-used at a later time, or shared between other users. Also,
the Bevels, Sculpture, Texture, and Tiles effects dialog boxes contain
preset effects that you can apply to your images. These preset effects,
which are included with Paint Shop Pro, are saved in the Presets folder
within the program folder.
A More Powerful Browser for Viewing and Managing
Images--The Paint Shop Pro browser is a visual method for
finding, previewing, and opening files that is similar to the Windows
Explorer. Because it is a visual file system it makes working with image
files easier and more intuitive. The left pane of the browser shows
the file system of your computer. When you select a folder, the right
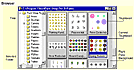 pane displays thumbnails, which are preview buttons, of the images Paint
Shop Pro supports. You can use these thumbnails to select, open, and
manage your image files. Several enhancements have been made to this
internal image browser. Thumbnails can now be displayed in any width
and height, and the mouse can be used to move or copy the source files
of any thumbnail to a different location on your hard drive using the
Explorer tree. When a mouse is hovered over an image, a pop-up appears
presenting basic information about an image. All of these enhancements
make it easier than ever to organize your graphics gallery.
pane displays thumbnails, which are preview buttons, of the images Paint
Shop Pro supports. You can use these thumbnails to select, open, and
manage your image files. Several enhancements have been made to this
internal image browser. Thumbnails can now be displayed in any width
and height, and the mouse can be used to move or copy the source files
of any thumbnail to a different location on your hard drive using the
Explorer tree. When a mouse is hovered over an image, a pop-up appears
presenting basic information about an image. All of these enhancements
make it easier than ever to organize your graphics gallery.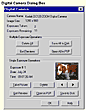
Direct Support for Over 120 Digital Cameras--You
can use Paint Shop Pro to access and manage your images while they are
in the digital camera, and you can load the images directly into the
program. When you install Paint Shop Pro, you have the option of loading
drivers for most brands of digital cameras. If you want to install the
drivers at another time, you have that option also. There is a Digital
Camera dialog box for settings.
Graphic Optimization--In Version
6, GIF and JPEG Export functions have been added that allow 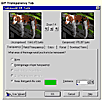 you
to optimize the graphics before saving them as a GIF or JPEG file. The
Export Transparent GIF feature assists you in creating transparent GIFs.
There is a before and after preview so you can view the image as you
select the you
to optimize the graphics before saving them as a GIF or JPEG file. The
Export Transparent GIF feature assists you in creating transparent GIFs.
There is a before and after preview so you can view the image as you
select the 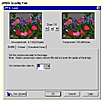 transparency,
color reduction, and other format options. You can configure the settings
in the tabbed pages or click the Use Wizard button and let Paint Shop
Pro guide you through the process. The Export JPEG feature assists you
in creating JPEG files. It also has a before and after preview so you
can view the image as you select settings. As with the GIF feature,
you can configure the settings in the tabbed pages or click the Use
Wizard button and let Paint Shop Pro guide you. transparency,
color reduction, and other format options. You can configure the settings
in the tabbed pages or click the Use Wizard button and let Paint Shop
Pro guide you through the process. The Export JPEG feature assists you
in creating JPEG files. It also has a before and after preview so you
can view the image as you select settings. As with the GIF feature,
you can configure the settings in the tabbed pages or click the Use
Wizard button and let Paint Shop Pro guide you.
Multi-level Redo--Paint Shop Pro
5 added the multilevel undo feature. Version 6 adds support for multilevel
redos. The Redo command re-applies the actions or commands on which
you have used the Undo command. Paint Shop Pro's support of Multiple
Redos is particularly useful if you 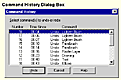 have
removed more edits and commands than you had intended. If this occurs,
and you want to re-apply them, you can either choose the Redo command
as many times as is necessary or use the Command History dialog box.
The "Undo History" has been replaced with a "Command History" which
allows you to undo or redo any operation. The Command History dialog
box contains a list of the recent actions and commands you have made
to an image, starting with the most recent. It displays the tool or
action that was used and time that has passed since the event occurred.
You can use it to undo several actions at once. The actions you have
applied are preceded by Undo, and the actions you have undone are preceded
by Redo. have
removed more edits and commands than you had intended. If this occurs,
and you want to re-apply them, you can either choose the Redo command
as many times as is necessary or use the Command History dialog box.
The "Undo History" has been replaced with a "Command History" which
allows you to undo or redo any operation. The Command History dialog
box contains a list of the recent actions and commands you have made
to an image, starting with the most recent. It displays the tool or
action that was used and time that has passed since the event occurred.
You can use it to undo several actions at once. The actions you have
applied are preceded by Undo, and the actions you have undone are preceded
by Redo.
Animation Shop--Animation Shop
is a solid animation program. It has some great wizards, including a
Banner Wizard which basically makes banners for you. It has some good
graphic optimization features and it integrates well with Paint Shop
Pro.
|
 Paint
Shop Pro 6.02, from Jasc Software, is the newest release of their
graphics program for creating, editing, and retouching your images.
You can use the software to: capture photos from cameras and scanners;
create great Web graphics; enhance photos and images; and print and
share photos. Paint Shop Pro is designed for home users who want to
retouch and edit photos (turn your photos into button images and your
animals into cartoon figures) that can then be used in cards, calendars,
or even sent electronically to friends;
Paint
Shop Pro 6.02, from Jasc Software, is the newest release of their
graphics program for creating, editing, and retouching your images.
You can use the software to: capture photos from cameras and scanners;
create great Web graphics; enhance photos and images; and print and
share photos. Paint Shop Pro is designed for home users who want to
retouch and edit photos (turn your photos into button images and your
animals into cartoon figures) that can then be used in cards, calendars,
or even sent electronically to friends;