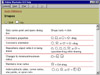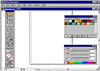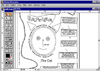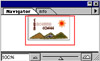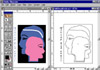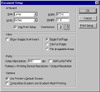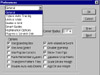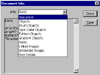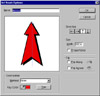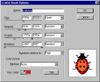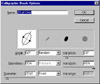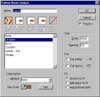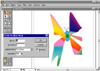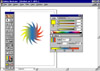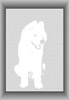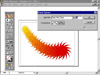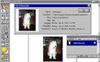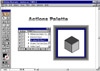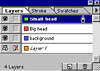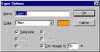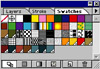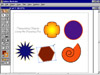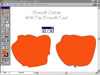Adobe Illustrator 8.0"A Must Have Upgrade" |
||
Click on a thumbnail to enlarge it. Use your browser's "BACK" button to return to this review when done. |
||
|
So, what does all this mean to a novice who is unfamiliar with an illustration program and what it does. Those individuals who use other Adobe products such as Photoshop and Pagemaker might want to know what the difference is between Illustrator and those products. Illustrator is mainly a vector-based or object-oriented program even though you can work with raster images. For individuals who are unfamiliar with raster vs. vector programs, you can read our reviews of the following books: Sams Teach Yourself Illustator 8 in 24 Hours and Design Essentials for further illustrations on what you can do with the program or you can click on the link provided below for a brief description of the differences between raster and vector graphics. raster vs. vector.html |
||
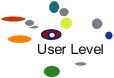 Beginning,
Intermediate, or Advanced Users. The program has an intuitive
interface and is very easy to learn and use. I would highly recommend
it for individuals new to the illustration field because of all the support.
The program comes with an informative User Guide, an extensive on-line
Help, and the movies and tutorials on the CD provide information and step-by-step
instruct Beginning,
Intermediate, or Advanced Users. The program has an intuitive
interface and is very easy to learn and use. I would highly recommend
it for individuals new to the illustration field because of all the support.
The program comes with an informative User Guide, an extensive on-line
Help, and the movies and tutorials on the CD provide information and step-by-step
instruct ions
about the features. There are many excellent third-party books on the
program as well, such as the Adobe Illustrator 8.0 Classroom in a Book.
The Adobe Web site offers additional information, and again there are
other third-party Web si ions
about the features. There are many excellent third-party books on the
program as well, such as the Adobe Illustrator 8.0 Classroom in a Book.
The Adobe Web site offers additional information, and again there are
other third-party Web si tes
that have free tips, information, and tutorials. But the level of precision
and control over your artwork and the flexibility to produce anything
from small designs to large, complex projects makes it perfect for professionals,
also. The graphic to the left shows you what can easily be done with text
on a path and objects to create a fun and colorful cat image. And the
graphic on the right was created by using the Bezier tool and tracing
a template. The lines were stroked; a gradient from Illustrator was used
for the fill. You don't have to be a professional artist to use the program.
All of the graphics for this review are images that could be done by anyone
with a good understanding of the basics of the program. tes
that have free tips, information, and tutorials. But the level of precision
and control over your artwork and the flexibility to produce anything
from small designs to large, complex projects makes it perfect for professionals,
also. The graphic to the left shows you what can easily be done with text
on a path and objects to create a fun and colorful cat image. And the
graphic on the right was created by using the Bezier tool and tracing
a template. The lines were stroked; a gradient from Illustrator was used
for the fill. You don't have to be a professional artist to use the program.
All of the graphics for this review are images that could be done by anyone
with a good understanding of the basics of the program. |
||
|
File Format Support: Illustrator users have support for the following file formats:
Ability to Output Layers to Adobe Photoshop Files--Lets you preserve layers when you save Adobe Illustrator files as Photoshop files. Actions Palette--Provides a variety
of preset Actions for producing 3D buttons, creating a drop shadow,
and more. These preset Actions automate common illustration tasks, saving
valuable production time. The palette also allows you to record Actions
of your own and then apply them to any illustration file. Art Brushes--Instantly transforms artwork into something that can be drawn along a path over and over again. Adobe Illustrator 8.0 software includes built-in Art brush libraries with clip art, tapered strokes, arrows, and more. The image to the right shows various Art brushes. Scatter Brushes--Lets you transform
artwork into something that can be New Pencil Tool--Lets you sketch as freely on-screen as you do with pencil on paper. With this tool, you can also reshape a path by simply drawing a new line near the section you want to alter. Links Palette--Helps you monitor key status information for linked files, update layouts by linking to new files, embed files, and check whether linked files are present before handing off to a service bureau. Gradient Mesh Tool--Instantly blends multiple colors in multiple directions in a single object to create painterly washes of color. You retain complete control over the direction, shape, and combination of colors involved in the blend. This tools gives you excellent control in shading objects. More Intuitive Approach to Selecting and Editing Objects--Lets you resize any object using the same easy-to-use bounding box that appears around selected objects in Adobe PageMaker and Microsoft Word. Enhanced Eyedropper/Paint Bucket Tools--Allow you to sample text attributes and instantly apply them to other text. Smooth and Erase Tools--Lets you quickly smooth out crooked paths or erase parts of paths. You simply drag the smooth or erase tool over your path to remove unwanted bumps and wrinkles or to erase the path altogether. Smart Guides--Appear temporarily
to help you move, align, transform, and even create shapes and paths
with the utmost exactness. Calligraphic Brushes--Allows you
to specify a Calligraphic brush stroke with fixed, random, or varied
widths. When you draw with the revised Calligraphic brush, you now create
paths rather than filled shapes for easier editing. Pattern Brushes--Offers you an easy way to customize and apply patterns to paths. You can work with built-in Pattern brushes, such as ornate borders, ropes, vines, train tracks, and more. The image to the left shows Pattern brushes. Photo Crosshatch Filter--Lets you turn a scanned photograph into textured or crosshatched sketches instantly. |
||
|
Interface: Adobe has made more than
100 user interface enhancements in Illustrator 8 to make it easier to
use. Left-handed keyboard shortcuts have been provided for hiding, showing,
locking, Views: Illustrator has three viewing
modes to help you work more efficiently: (1) previe Zoom Features & Navigator Palette:
Illustrator allows you to easily zoom in and out of your page. You can
use the Zoom tool, the keyboard, the Navigator palette, or select a
custom view. Multiple Windows: For individuals
designing for the Web, there is a feature in Illustrator which allows
you to create two different windows that contain the same artwork. It's
the same fi Customizing Illustrator: There are
a variety of ways you can customize Illustrator to your own special
needs. The Document Setup from the File
Brush Effects: Enhancements to the
paintbrush tool allow you to create various brush effects along a path,
simulating a paintbrush stroke or artwork stretched along a path. You
can choose from
Gradient Mesh Tool: The new gradient
mesh tool converts an object to a multi colored, mesh object on which
colors flow smoothly into one another, thus it bridges the worlds of
vector and paint programs, letting you create complex shading, lighting,
and tonal transitions directly in your vector-based illustration program.
You can designate colors at different points inside the fill of a mesh
object; the designated color is seamlessly blended from one The file size of images created with the gradient mesh tool tend to
be smaller as you are working with vectors, not pixels. You can resize
the color blends to be as small as a button or as large as a billboard
with complete freedom as they are vector images and resolution independent.
The printed results are excellent as the gradient mesh tool is designed
to take advantage of the smooth shading support built into PostScript
3 software devices. It also produces great results on PostScript Level
2 or Level 1 devices. Photo Crosshatch Filter: You can now convert a photographic image into a series of hatched layers, to give the appearance of a pen sketch. Users can determine the density, dispersion, thickness, maximum line length, and rotation of the hatch layers. These hatch layers create shaded sketches based on the light and dark gradations within the photograph. The image to the right was a color photo that was scanned into Adobe Photoshop and then brought into Illustrator. I used the Photo Crosshatch filter on it and applied the Bevel Frame Action from the Actions palette. Enhanced Blend Tool: With the blend
tool, you can now blend two or more selected objects to create intermediate
objects and colors, and then have them follow an irregular path, or
"spine," Links Palette: With the Links palette,
you can identify, select, monitor, and update objects that are linked
to external files and identify embedded files. You can also determine
if an object's link to an Actions Palette: You can now automate
tasks by grouping a series of Illustrator commands into a single command--called
an action--to reproduce frequently used effects easily. Actions can
Type Sampling: Users can select
the eyedropper and paint bucket tools to copy the fill, stroke, character,
and paragraph attributes from selected type and copy the attributes
to selected type, or apply the copied attributes to text they will type.
You can select options for copying and applying type attributes in the
Eyedropper/Paint Bucket dialog box. Enhanced Text Handling: You can
now view nonprinting characters, such as Enhanced
Layers: You can create a template layer whenever you want
to base a new illustration on an existing piece of artwork and, for
example, trace over it or build a new illustration from it. Template
layers are locked, dimmed, and nonprintable. Additional layers improvements
include more flexibility in showing and printing layers and viewing
layers in the Color Palette and Swatch Palette Enhancements:
Changes to the Color palette and Bounding Box Editing: You can now use the bounding box (which displays when an object is selected) to scale, move, and duplicate objects easily by dragging a handle surrounding the selected objects. The image to the right shows a bounding box around an object. Free Transform Tool: You can use
the free transform tool to perform transformations on selected objects,
such as reflecting, rotating, shearing, and distorting, without selecting
the associated transformation tool or using the Transform palette. Pencil, Smooth, and Erase Tools:
Using the new editable pencil tool, you can easily lay down paths and
then reshape paths or objects. Illustrator 8 simplifies Smart Guides: You can use Smart Guides, temporary "snap-to" guides, to help you create, align, and edit objects relative to other objects in a file. The direction, angle, and tolerance of Smart Guides are determined by settings in Preferences. Registration Color: You can mark objects with a color that prints on all plates. There is now a predefined registration color in the Swatches palette. Users can apply this registration color to custom printer's marks and trim marks to print them automatically on all separations. Users can also redefine this registration color from its default black to any color they want for on-screen display. Extra Goodies: Adobe products usually ship with additional materials and Illustrator 8 is no exception. Here is an overview of what is included with the program. Adobe Illustrator 8.0 software, plus these other useful programs:
Training and support materials, including:
Versatile artwork and other content, including:
|
||
 |
||
I must confess that I really love this program.
Once you start working with vector graphics, you are hooked. They are
wonderful if you are creating images that will be used for a variety of
designs and used at different sizes and resolution, say if you were designing
a logo that would be put on a product, a web page, on letterhead, and
on business cards. Also, the first time I went to save a file 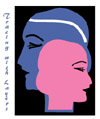 to
a disk in Illustrator, I brought out the Zip disk--because nothing fits
on a floppy disk anymore, I thought. To my amazement, I didn't need it.
The file did fit on a floppy. Illustrator is a powerful program with robust
features, but it is extremely to
a disk in Illustrator, I brought out the Zip disk--because nothing fits
on a floppy disk anymore, I thought. To my amazement, I didn't need it.
The file did fit on a floppy. Illustrator is a powerful program with robust
features, but it is extremely 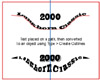 intuitive
and addictive. And the new features in this version, make it even easier
to learn. Plus the program is better integrated with other Adobe products.
Also if you use the program enough, you will come to love the Bezier tool.
The image to the left was created using a template and tracing over the
image with the Bezier tool. The improved Pencil tool and the new Smooth
tool are beneficial to those non-expert users who might not have steady
hands and don't have a graphics tablet. Artists or just about anyone will
love the new Gradient Mesh tool. And once you transform text into Bezier
paths, you will wonder how you ever did without the program--see image
to the right for example of how you can transform text into art objects. intuitive
and addictive. And the new features in this version, make it even easier
to learn. Plus the program is better integrated with other Adobe products.
Also if you use the program enough, you will come to love the Bezier tool.
The image to the left was created using a template and tracing over the
image with the Bezier tool. The improved Pencil tool and the new Smooth
tool are beneficial to those non-expert users who might not have steady
hands and don't have a graphics tablet. Artists or just about anyone will
love the new Gradient Mesh tool. And once you transform text into Bezier
paths, you will wonder how you ever did without the program--see image
to the right for example of how you can transform text into art objects. |
||
|
PC Macintosh |
||
|
Graphics:
Adobe Illustrator 8.0 & Adobe Photoshop 5.0
Web Page Editor: Dreamweaver 2.0 Scanner: Hewlett Packard ScanJet 6250C Professional Series |
||
 Illustrator
8, by Adobe Corporation, is an upgrade of their illus
Illustrator
8, by Adobe Corporation, is an upgrade of their illus
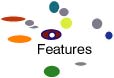 Adobe
User Interface--Helps you learn Adobe's professional graphics
products more quickly, work more efficiently, and move among these tools
with ease. Adobe Illustrator 8.0 software offers new Actions, Brushes,
Links, Navigator, and Pathfinder palettes.
Adobe
User Interface--Helps you learn Adobe's professional graphics
products more quickly, work more efficiently, and move among these tools
with ease. Adobe Illustrator 8.0 software offers new Actions, Brushes,
Links, Navigator, and Pathfinder palettes.
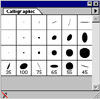
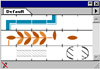
 Installation,
Manual, & Help: Installation is easy and quick. The ma
Installation,
Manual, & Help: Installation is easy and quick. The ma